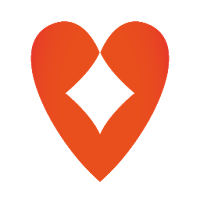Wenn Sie gespannt darauf gewartet haben, Ihr PlayStation VR2 -Headset mit einem Gaming -PC zu verwenden, um die riesige Bibliothek von SteamVR -Spielen zu erkunden, waren Ihre Optionen bisher begrenzt. Glücklicherweise hat Sony einen Adapter in Höhe von 60 US -Dollar veröffentlicht, mit dem PS VR2 -Besitzer sein Headset mit einem modernen Gaming -PC verbinden können, sofern der PC die erforderlichen Spezifikationen erfüllt. Das Anschließen des PS VR2 mit einem PC ist jedoch nicht so einfach, wie nur das Adapter einzuschließen. Obwohl sie als Plug-and-Play-Gerät beworben werden, fehlen einige wichtige Funktionen, die je nach Konfiguration Ihres PCs zusätzliche Einrichtung erfordern.
So stellen Sie mit dem Adapter eine Verbindung zu Ihrem PC her
Stellen Sie sicher, dass Sie über alle erforderlichen Komponenten verfügen. Der PS VR2 ist, wenn er mit dem Adapter verwendet wird, mit den meisten SteamVR -Spielen vollständig kompatibel. Sie müssen jedoch sicherstellen, dass Ihr PC eine Bluetooth 4.0 -Konnektivität, ein Spare DisplayPort 1.4 -Kabel, eine nahe gelegene Wechselstrom -Steckdose sowie die auf Dampf installierten PlayStation VR2- und SteamVR -Apps verfügt. Darüber hinaus sind die zwei Sense-Controller, die in der PS VR2-Gebühr über USB-C enthalten sind, zwei USB-C-Ladeanschlüsse und -kabel benötigen. Alternativ können Sie die Ladestation Controller von Sony für 50 US -Dollar für eine bequemere Ladelösung erwerben.
Was du brauchst
 Wieder auf Lager
Wieder auf Lager
PlayStation VR2 PC -Adapter
7see es bei Amazon
Stellen Sie zunächst sicher, dass Ihr Gaming -PC mit dem PlayStation VR2 -Headset kompatibel ist. Sie können dies überprüfen, indem Sie den offiziellen PS VR2 -PC -Adapter -Vorbereitungsseite von Sony besuchen. Wenn Ihr System die Anforderungen entspricht, benötigen Sie Folgendes:
- Ein PlayStation VR2 -Headset
- Der PlayStation VR2 PC-Adapter (einschließlich des AC-Adapters und des männlichen USB 3.0 Typ-A-Kabels)
- Ein DisplayPort 1.4 -Kabel (separat verkauft)
- Ein kostenloser USB 3.0 Typ-A-Anschluss auf Ihrem PC (Sony rät die Verwendung eines Erweiterungskabels oder eines externen Hubs, obwohl ein betriebenes externes Hub in unseren Tests gut funktioniert hat)
- Bluetooth 4.0-Funktion auf Ihrem PC (entweder integriert oder über einen externen Bluetooth-Adapter)
- Dampf und SteamVR auf Ihrem PC installiert
- Die in Steam installierte PlayStation VR2 -App wurde installiert
Wie können Sie eine Verbindung herstellen: Schritt-für-Schritt-Anweisungen
Sobald Sie alle erforderlichen Komponenten haben, befolgen Sie diese Schritte, um Ihren PS VR2 mit Ihrem PC zu verbinden:
- Installieren Sie SteamVR und die PlayStation VR2 -App:
- Laden Sie den Steam Windows -Client herunter und installieren Sie, wenn Sie es noch nicht getan haben.
- Öffnen Sie Dampf und installieren Sie die SteamVR -App .
- Laden Sie die PlayStation VR2 -App herunter und installieren Sie sie.
- Richten Sie den Bluetooth Ihres PCs ein und kombinieren Sie Ihre Sense -Controller:
- Navigieren Sie aus dem Startmenü Ihres PCs zu Einstellungen> Bluetooth & Devices> Bluetooth auf "Ein".
- Halten Sie bei jedem Sense -Controller die PlayStation -Taste gedrückt und erstellen Sie die Taste, bis das weiße Licht blinkt.
- Klicken Sie auf der Bluetooth & Devices -Seite Ihres PCs auf die Schaltfläche "Geräte hinzufügen", wählen Sie "Bluetooth" und suchen Sie den PlayStation VR2 Sense Controller (L) und (R).
- Wenn Ihrem PC ein integriertes Bluetooth 4.0 oder höher fehlt, verwenden Sie einen kompatiblen Bluetooth-Adapter wie den ASUS BT500. Wenn Sie einen externen Adapter neben einem internen Bluetooth -Radio verwenden, deaktivieren Sie das interne Radio im Geräte -Manager.
- Richten Sie den Adapter ein und schließen Sie ihn an Ihren PC an:
- Stecken Sie den PS VR2-Adapter in einen ungenutzten USB 3.0-Typ-A-Port auf Ihrem PC.
- Verwenden Sie ein DisplayPort 1.4 -Kabel, um den Adapter an einen kostenlosen DisplayPort -Steckplatz auf Ihrer GPU anzuschließen.
- Schließen Sie den Wechselstromadapter an den DC des PS VR2 -Adapters im Stecker an und schließen Sie ihn in eine elektrische Auslassung an.
- Schließen Sie die PlayStation VR2 über den USB-C-Anschluss an der Vorderseite des Adapters an den Adapter an.
- Deaktivieren Sie die Hardware-Beschleunigte GPU-Planung (optional):
- Wenn Sie eine neuere GPU wie eine NVIDIA-RTX-Karte mit 40er-Serie verwenden, deaktivieren Sie die GPU-Planung von Hardware für ein stabiles VR-Erlebnis: Navigieren Sie zu Einstellungen> System> Display> Grafiken> Standardgrafikeinstellungen und deaktivieren Sie den Slider "Hardware-Accelerated GPU-Zeitplan". Starten Sie Ihren PC neu.
- Starten Sie die PlayStation VR2 App und SteamVR:
- Starten Sie das PlayStation VR2 -Headset, indem Sie den zentralen Knopf gedrückt halten, bis sie vibriert.
- Schalten Sie SteamVR ein und setzen Sie es als Standard -OpenXR -Laufzeit ein.
- Öffnen Sie die PlayStation VR2 -App auf Ihrem Desktop, um die Firmware Ihrer Sense -Controller zu aktualisieren, und richten Sie Ihr PS VR2 -Headset ein, einschließlich Ihres Spielbereichs und anderer Einstellungen.
- Befolgen Sie die Anweisungen auf dem Bildschirm und in den Headset, um Ihre IPD, die Anzeigeabstand einzurichten, und passen Sie die Anpassung des Headsets ein.
Sobald das Setup abgeschlossen ist, können Sie in die Welt der SteamVR -Spiele eintauchen!
Können Sie ohne Adapter eine Verbindung zum PC herstellen?
Derzeit ist das Anschließen des PS VR2 mit einem PC ohne den Adapter nicht einfach. Die kurze Antwort lautet Nein, Sie brauchen den Adapter. Einige GPUs, die um 2018 veröffentlicht wurden, die einen USB-C-Anschluss und eine virtualK-Funktion enthalten, haben Berichten zufolge eine direkte Verbindung zum PS VR2 zugelassen, sofern die PlayStation VR2-App installiert ist. Dies umgeht laut einem Bericht über die Straße zu VR die Notwendigkeit des Adapters.