Minecraft でソファでの協力プレイ ゲームの懐かしい楽しさを体験してください!このガイドでは、Xbox One またはその他のコンソールで分割画面の Minecraft を楽しむ方法を説明します。友達を集めて、軽食を準備して、始めましょう!
重要な考慮事項:
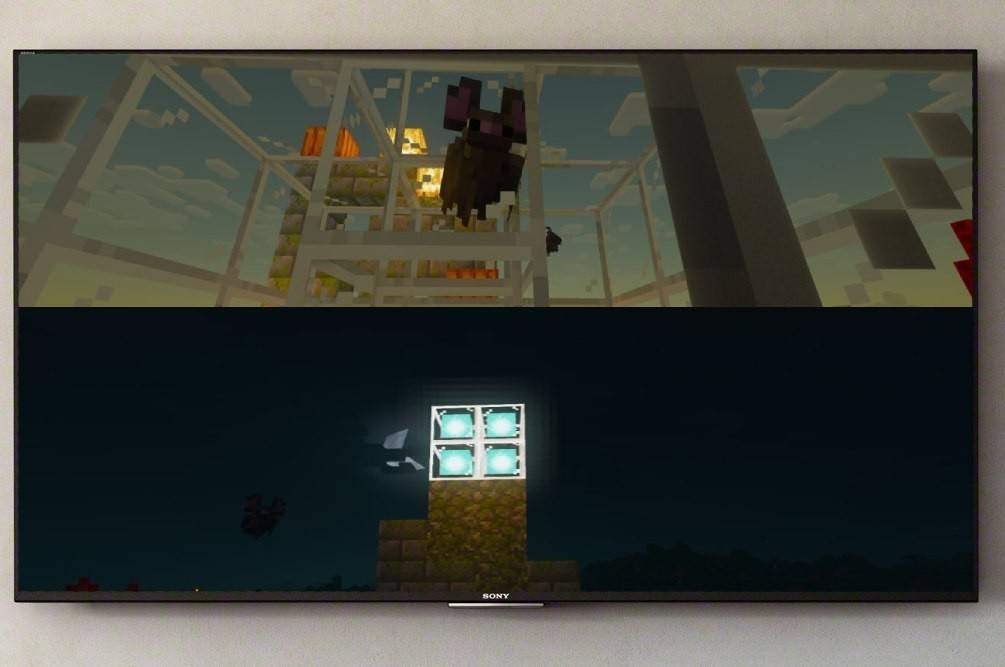 画像: ensigame.com
画像: ensigame.com
Minecraft の分割画面はコンソール専用の機能です。 残念ながら、PC プレイヤーはこのローカル マルチプレイヤー エクスペリエンスを逃します。 テレビまたはモニターが少なくとも 720p HD 解像度をサポートしていること、およびコンソールがこの解像度を出力できることを確認してください。 自動解像度調整には HDMI 接続をお勧めします。 VGA 接続には、本体の設定内で手動構成が必要な場合があります。
ローカル分割画面ゲームプレイ:
 画像: ensigame.com
画像: ensigame.com
Minecraft は、1 台のコンソールで最大 4 人のプレーヤーがローカルで画面分割できるようにサポートしています。 その方法は次のとおりです:
-
コンソールを接続します: HDMI ケーブルを使用して、コンソールを HD 対応ディスプレイに接続します。
-
Minecraft を起動します: Minecraft を起動し、新しいゲームまたは既存のワールドを選択します。 重要なのは、ゲームの設定で マルチプレイヤーを無効 にすることです。
-
ワールドを構成する: 難易度、ゲームモード、ワールド設定を選択します。 既存のワールドを使用する場合は、この手順をスキップしてください。
-
ゲームを開始します: スタート ボタンを押して、ゲームをロードします。
-
プレーヤーを追加: ロードされたら、プレーヤーを追加します。 特定のボタンはコンソールによって異なります。 PS では通常「オプション」ボタン (2 回押す)、Xbox では通常「スタート」ボタンです。
-
プレイヤーのログイン: 追加の各プレイヤーは、それぞれのアカウントにログインする必要があります。 画面は自動的にセクション (2 ~ 4 人のプレイヤー) に分割されます。
 画像: ensigame.com
画像: ensigame.com
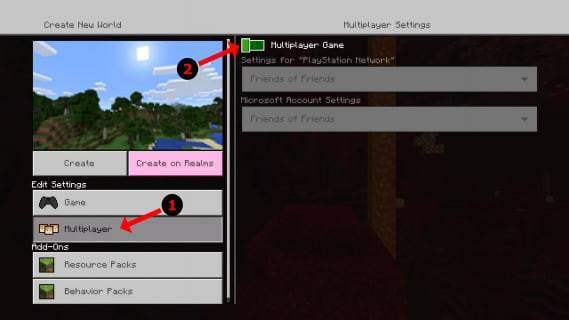 画像: alphr.com
画像: alphr.com
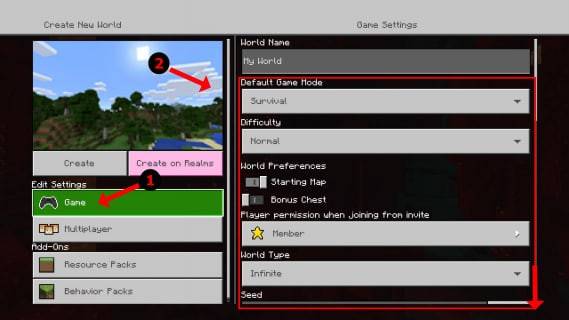 画像: alphr.com
画像: alphr.com
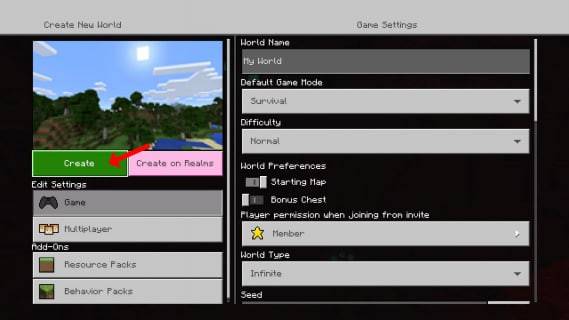 画像: alphr.com
画像: alphr.com
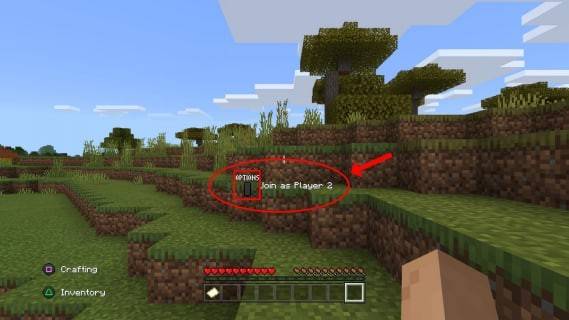 画像: alphr.com
画像: alphr.com
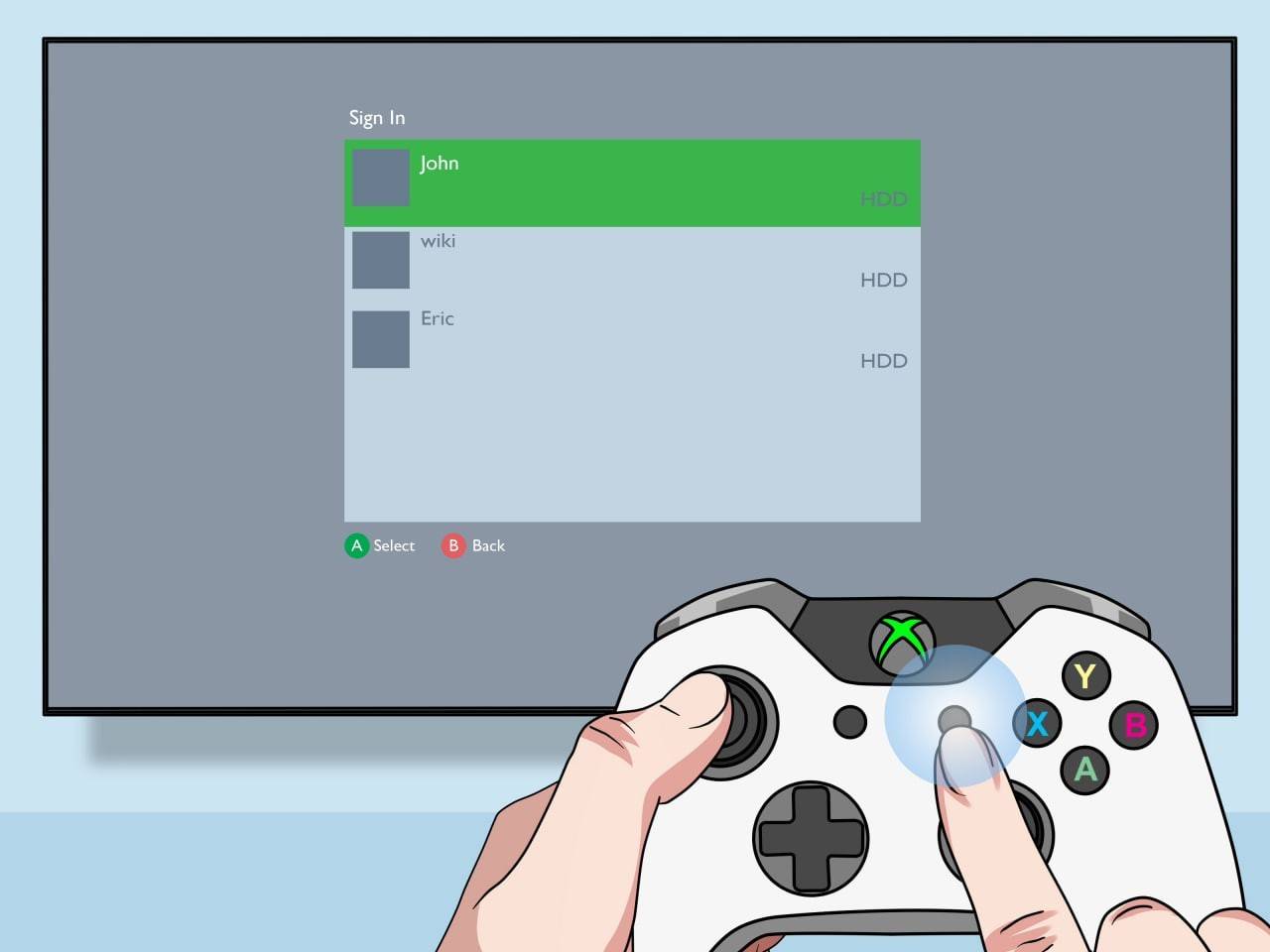 画像: pt.wikihow.com
画像: pt.wikihow.com
ローカル分割画面を使用したオンライン マルチプレイヤー:
 画像: youtube.com
画像: youtube.com
オンライン プレーヤーで直接画面を分割することはできませんが、ローカルの画面分割とオンライン マルチプレーヤーを組み合わせることができます。 上記と同じ手順に従いますが、ゲーム設定でマルチプレイヤーを有効にします。 ゲームを起動したら、オンラインの友達にローカルの分割画面セッションに参加するための招待状を送信します。
友達と一緒に Minecraft の臨場感あふれる協力体験をお楽しみください!






