Это руководство объясняет, как включить и использовать SSH на вашей палубе для удаленного доступа к вашим файлам. Режим рабочего стола Steam Deck обеспечивает больше, чем просто игры, что обеспечение удаленного доступа к файлу является ценной функцией.
Включение SSH на вашей паровой палубе
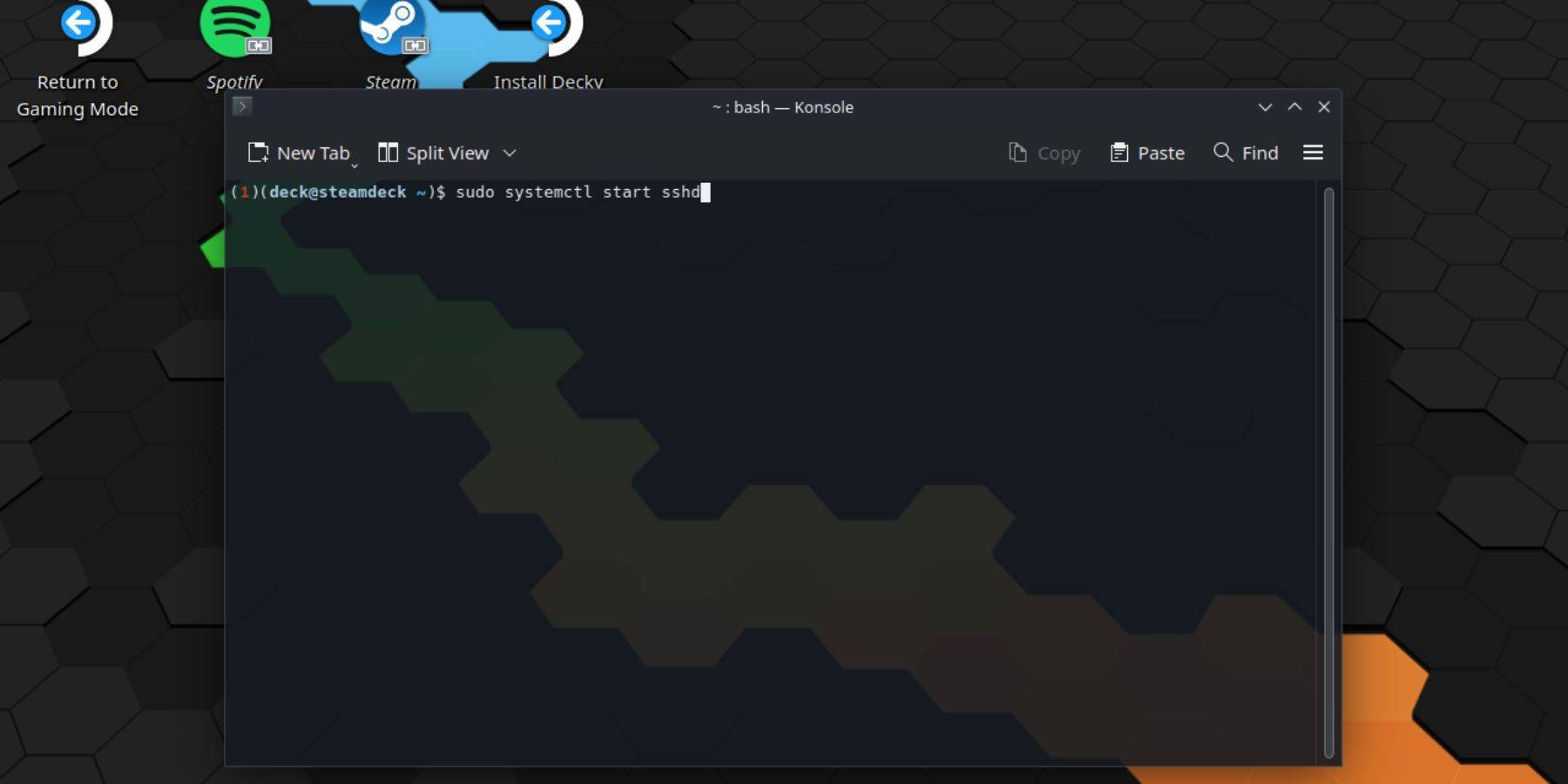 выполните эти шаги, чтобы включить SSH:
выполните эти шаги, чтобы включить SSH:
- Питание на вашей паровой палубе.
- Доступ к меню Steam (кнопка Steam).
- Перейдите к `settings> System> System Settings> Enable Mode разработчика.
- Вернитесь в паровое меню.
- Выберите `Power> Переключить в режим рабочего стола.
- Откройте Консол из меню начала.
- Установите пароль (если вы еще этого не сделали):
passwd. Введите и подтвердите выбранный вами пароль. - Включить SSH:
Sudo SystemCtl Start SSHD. - Включите SSH автоматически запускаться после перезагрузки:
Sudo SystemCtl включает sshd. - Теперь вы можете получить доступ к своей паровой палубе, используя сторонний клиент SSH.
Важно: Избегайте изменения или удаления системных файлов для предотвращения повреждения ОС.
Отключение SSH на вашей паровой палубе
Отключить SSH:
- Откройте Консол из меню «Пуск».
- Чтобы отключить SSH при запуске:
Sudo SystemCtl Disable SSHD. 3., чтобы немедленно остановить службу SSH:Sudo SystemCtl Stop SSHD.
подключение к вашей паровой палубе через SSH
 Как только SSH включен, используйте стороннее приложение, такое как Warpinator. Установите Warpinator как на вашей палубе, так и на вашем ПК, затем запустите его на обоих устройствах одновременно для легкой передачи файлов.
Как только SSH включен, используйте стороннее приложение, такое как Warpinator. Установите Warpinator как на вашей палубе, так и на вашем ПК, затем запустите его на обоих устройствах одновременно для легкой передачи файлов.
В качестве альтернативы, если вы используете ПК Linux, откройте диспетчер файлов и введите sftp://deck@Steamdeck в адресной строке. Вам будет предложено для создания пароля, который вы устанавливаете ранее.







