O Minecraft, o renomado jogo amado por milhões, não é apenas jogável em uma variedade de dispositivos, mas também em Chromebooks. Essas máquinas versáteis são executadas no Chrome OS, provocando curiosidade entre os usuários sobre a viabilidade de executar o Minecraft neles. A boa notícia é que sim, é totalmente possível!
Neste guia abrangente, levaremos você pelo processo de instalação passo a passo e compartilharemos dicas valiosas para aprimorar sua experiência de jogo em um Chromebook.
Índice
- Informações gerais sobre o Minecraft em um Chromebook
- Ativando o modo de desenvolvedor
- Instalando o Minecraft no Chromebook
- Executando o jogo
- Como jogar minecraft em um Chromebook com especificações baixas
- Aumentando o desempenho no Chrome OS
Informações gerais sobre o Minecraft em um Chromebook
Para garantir uma experiência de jogo suave, seu Chromebook deve atender aos seguintes requisitos mínimos:
- Arquitetura do sistema: 64 bits (x86_64, ARM64-V8A)
- Processador: AMD A4-9120C, Intel Celeron N4000, Intel 3865U, Intel I3-7130U, Intel M3-8100Y, Mediatek Kompanio 500 (MT8183), Qualcomm SC7180 ou melhor
- RAM: 4 GB
- Armazenamento: pelo menos 1 GB de espaço livre
Essas especificações são cruciais para a jogabilidade estável. Se você encontrar gagueira, incluímos dicas de aprimoramento de desempenho posteriormente neste guia. Agora, vamos nos aprofundar no processo de instalação. Você pode optar pelo método direto de instalar a edição Bedrock na Google Play Store. Basta abrir a loja, procurar minecraft e navegar para sua página. Observe que o custo é de US $ 20, mas se você já possui a versão Android (US $ 7), só precisará pagar US $ 13 adicionais. Essa abordagem é ideal para quem procura uma instalação rápida e sem complicações.
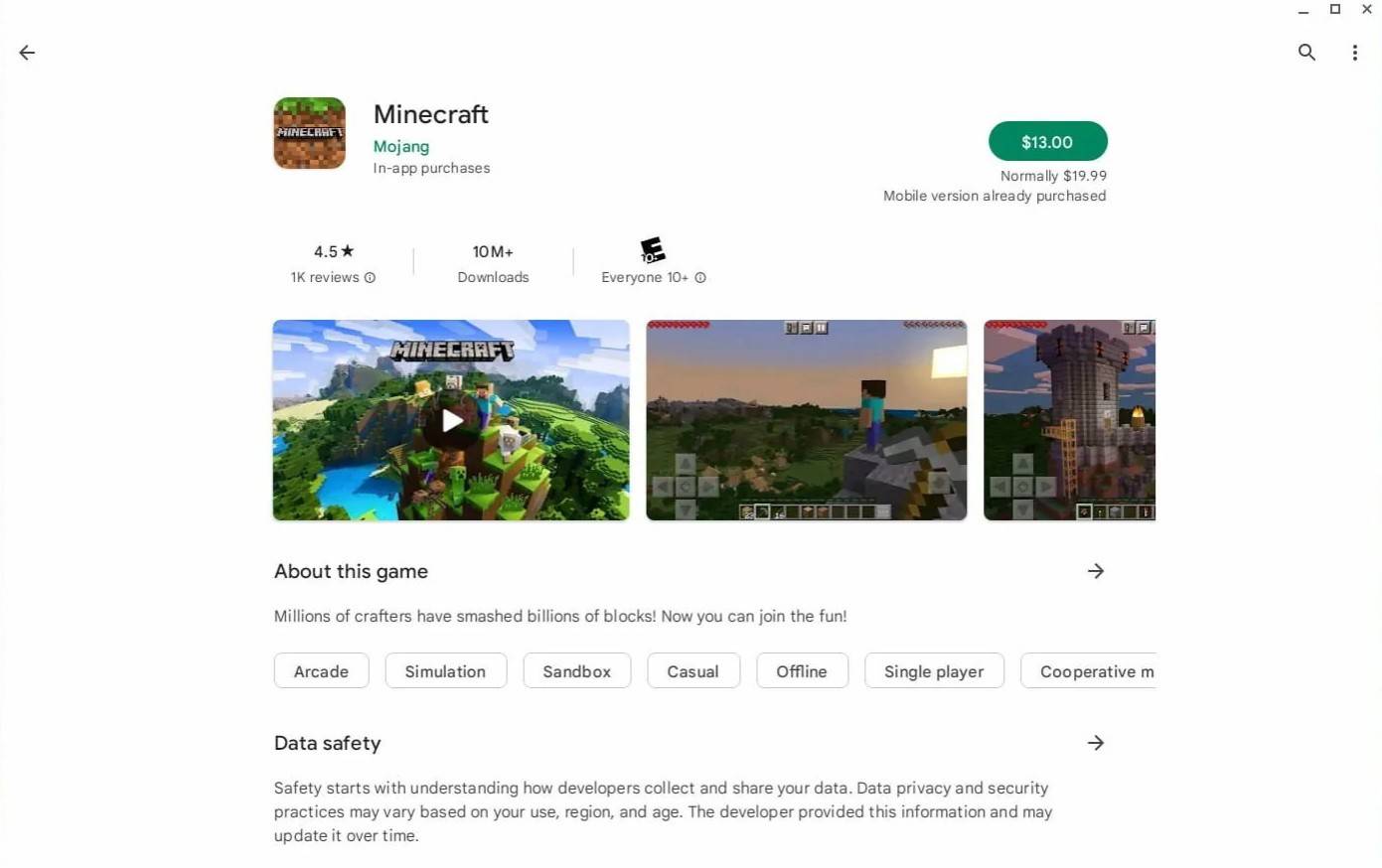 Imagem: AboutChromebooks.com
Imagem: AboutChromebooks.com
No entanto, se a edição Bedrock não for sua preferência, o Chrome OS, sendo baseado no Linux, permitirá instalar a versão Linux do Minecraft. Este método requer atenção cuidadosa devido às suas diferenças em relação ao Windows, incluindo a necessidade de escrever código. Não tema, pois criamos um guia detalhado para ajudá -lo a configurar o Minecraft no seu Chromebook em apenas meia hora.
Ativando o modo de desenvolvedor
Para embarcar nessa jornada, você deve primeiro ativar o modo de desenvolvedor no seu Chromebook. Acesse as configurações através do equivalente ao menu "Iniciar", navegue até a seção "Desenvolvedores" e alterne a opção "Linux Development Environment". Siga os avisos e, uma vez concluído, o terminal será aberto, uma ferramenta semelhante ao prompt de comando do Windows, onde você continuará com a instalação.
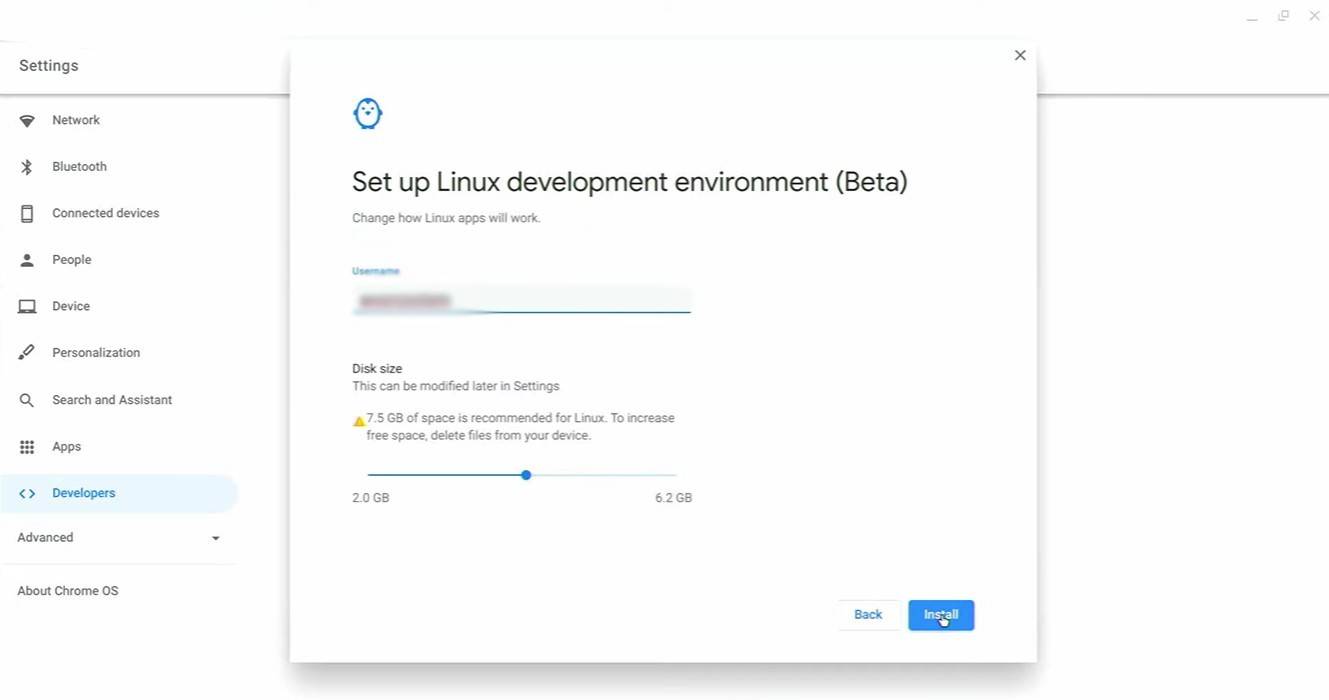 Imagem: YouTube.com
Imagem: YouTube.com
Instalando o Minecraft no Chromebook
Agora que o modo de desenvolvedor está ativado, você está pronto para instalar o Minecraft. Esta etapa envolve o uso do terminal para executar comandos que baixarão e configurarão o jogo no seu Chromebook.
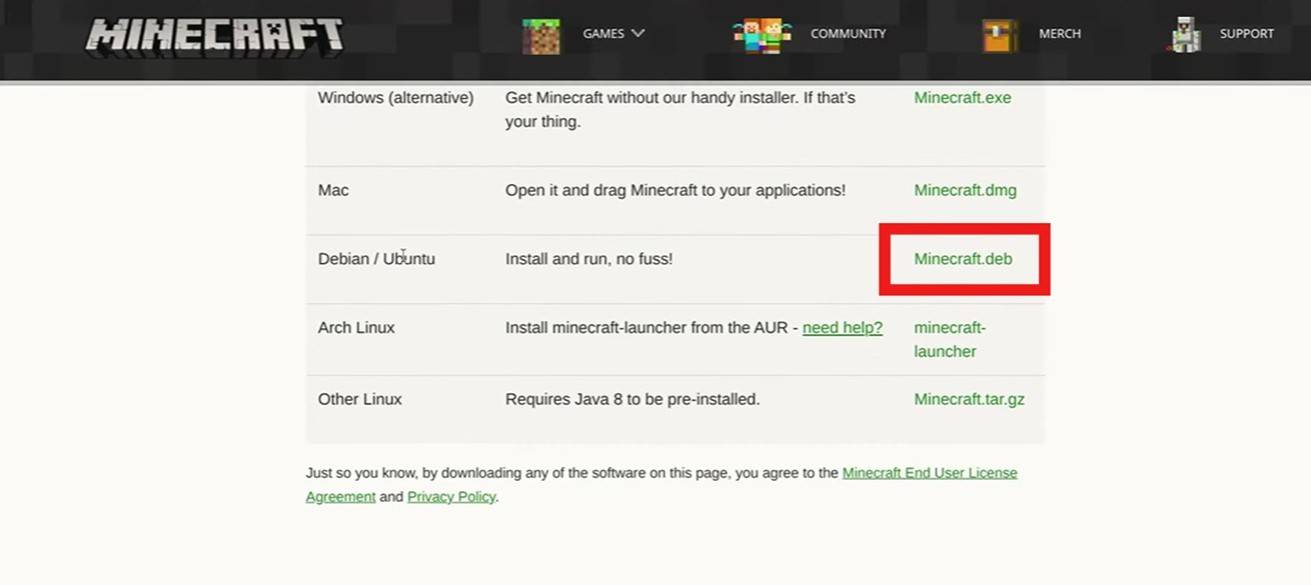 Imagem: YouTube.com
Imagem: YouTube.com






