Minecraft, the renowned game loved by millions, is not only playable on a variety of devices but also on Chromebooks. These versatile machines run on Chrome OS, sparking curiosity among users about the feasibility of running Minecraft on them. The good news is, yes, it's entirely possible!
In this comprehensive guide, we will walk you through the installation process step-by-step and share valuable tips to enhance your gaming experience on a Chromebook.
Table of Contents
- General Information About Minecraft on a Chromebook
- Enabling Developer Mode
- Installing Minecraft on Chromebook
- Running the Game
- How to Play Minecraft on a Chromebook with Low Specs
- Enhancing Performance on Chrome OS
General Information About Minecraft on a Chromebook
To ensure a smooth gaming experience, your Chromebook should meet the following minimum requirements:
- System Architecture: 64-bit (x86_64, arm64-v8a)
- Processor: AMD A4-9120C, Intel Celeron N4000, Intel 3865U, Intel i3-7130U, Intel m3-8100Y, Mediatek Kompanio 500 (MT8183), Qualcomm SC7180 or better
- RAM: 4 GB
- Storage: At least 1 GB of free space
These specifications are crucial for stable gameplay. If you encounter stuttering, we've included performance enhancement tips later in this guide. Now, let's delve into the installation process. You can opt for the straightforward method of installing the Bedrock Edition from the Google Play Store. Simply open the store, search for Minecraft, and navigate to its page. Note that the cost is $20, but if you already own the Android version ($7), you'll only need to pay an additional $13. This approach is ideal for those seeking a quick and hassle-free installation.
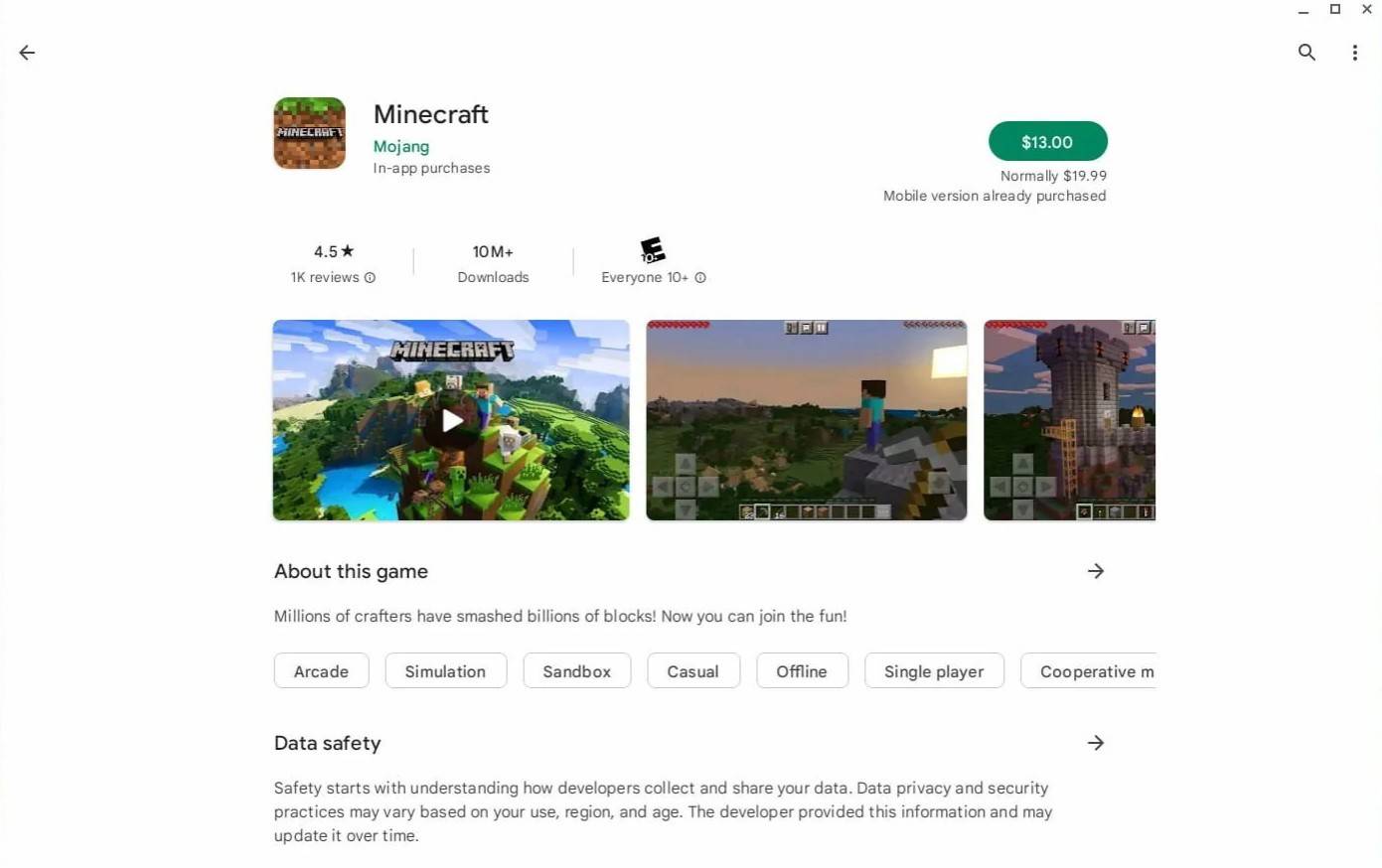 Image: aboutchromebooks.com
Image: aboutchromebooks.com
However, if the Bedrock Edition isn't your preference, Chrome OS, being based on Linux, allows you to install the Linux version of Minecraft. This method requires careful attention due to its differences from Windows, including the need to write code. Fear not, as we've crafted a detailed guide to help you set up Minecraft on your Chromebook in just half an hour.
Enabling Developer Mode
To embark on this journey, you must first enable Developer Mode on your Chromebook. Access the settings via the equivalent of the "Start" menu, navigate to the "Developers" section, and toggle the "Linux development environment" option. Follow the prompts, and once complete, the Terminal will open, a tool similar to Windows' command prompt, where you'll proceed with the installation.
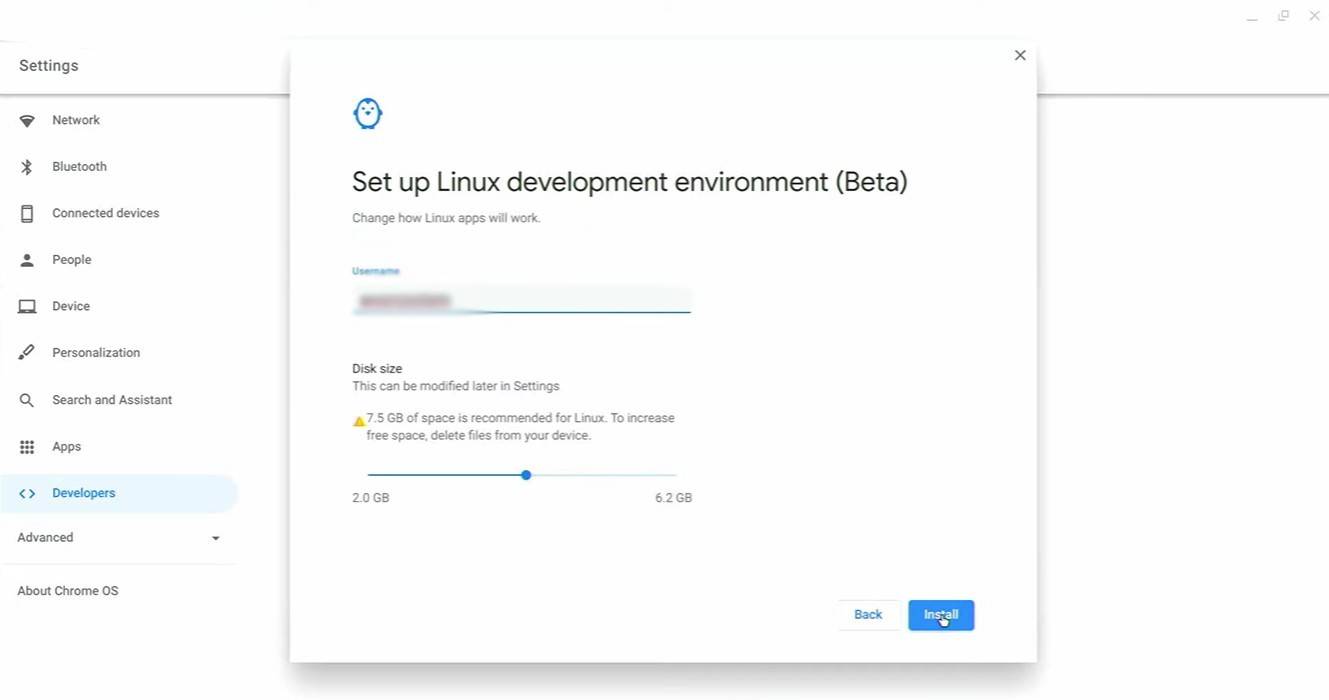 Image: youtube.com
Image: youtube.com
Installing Minecraft on Chromebook
Now that Developer Mode is activated, you're ready to install Minecraft. This step involves using the Terminal to execute commands that will download and set up the game on your Chromebook.
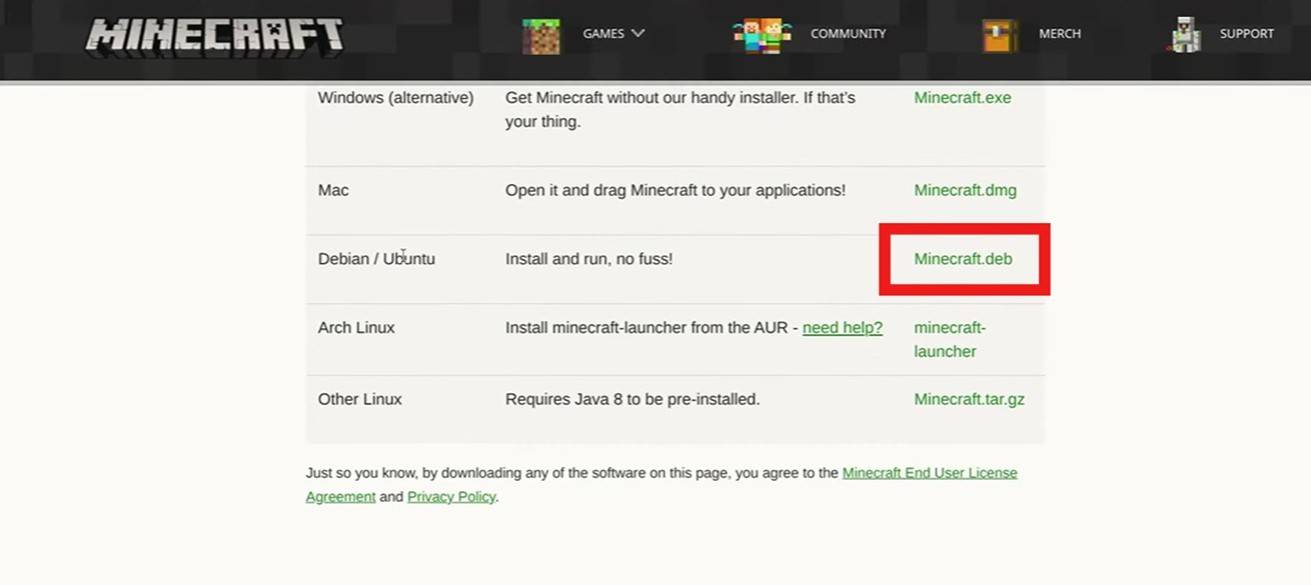 Image: youtube.com
Image: youtube.com






