Milyonlarca insan tarafından sevilen ünlü oyun olan Minecraft, sadece çeşitli cihazlarda değil, aynı zamanda Chromebook'larda da oynanabilir. Bu çok yönlü makineler Chrome OS üzerinde çalışır ve kullanıcılar arasında Minecraft'ı çalıştırmanın fizibilitesi konusunda merak uyandırır. İyi haber şu ki, evet, tamamen mümkün!
Bu kapsamlı kılavuzda, kurulum sürecinden adım adım yol göstereceğiz ve bir Chromebook'ta oyun deneyiminizi geliştirmek için değerli ipuçlarını paylaşacağız.
İçindekiler
- Bir Chromebook'ta Minecraft hakkında genel bilgiler
- Geliştirici modunu etkinleştirme
- Chromebook'a Minecraft'ı yükleme
- Oyunu Koşmak
- Düşük özelliklere sahip bir Chromebook'ta Minecraft nasıl oynanır
- Chrome OS'de performansı artırma
Bir Chromebook'ta Minecraft hakkında genel bilgiler
Pürüzsüz bir oyun deneyimi sağlamak için, Chromebook'unuz aşağıdaki minimum gereksinimleri karşılamalıdır:
- Sistem Mimarisi: 64-bit (x86_64, ARM64-V8A)
- İşlemci: AMD A4-9120C, Intel Celeron N4000, Intel 3865U, Intel I3-7130U, Intel M3-8100Y, MediaTek Komgan 500 (MT8183), Qualcomm SC7180 veya daha iyi
- RAM: 4 GB
- Depolama: En az 1 GB boş alan
Bu özellikler istikrarlı bir oyun için çok önemlidir. Kekemelik karşılaşırsanız, bu kılavuzda daha sonra performans geliştirme ipuçları ekledik. Şimdi kurulum sürecini inceleyelim. Google Play Store'dan Bedrock Edition'ı yüklemenin basit bir yöntemini tercih edebilirsiniz. Mağazayı açın, Minecraft'ı arayın ve sayfasına gidin. Maliyetin 20 $ olduğunu unutmayın, ancak zaten Android sürümüne (7 $) sahipseniz, yalnızca 13 $ ek ödemeniz gerekir. Bu yaklaşım, hızlı ve sorunsuz bir kurulum arayanlar için idealdir.
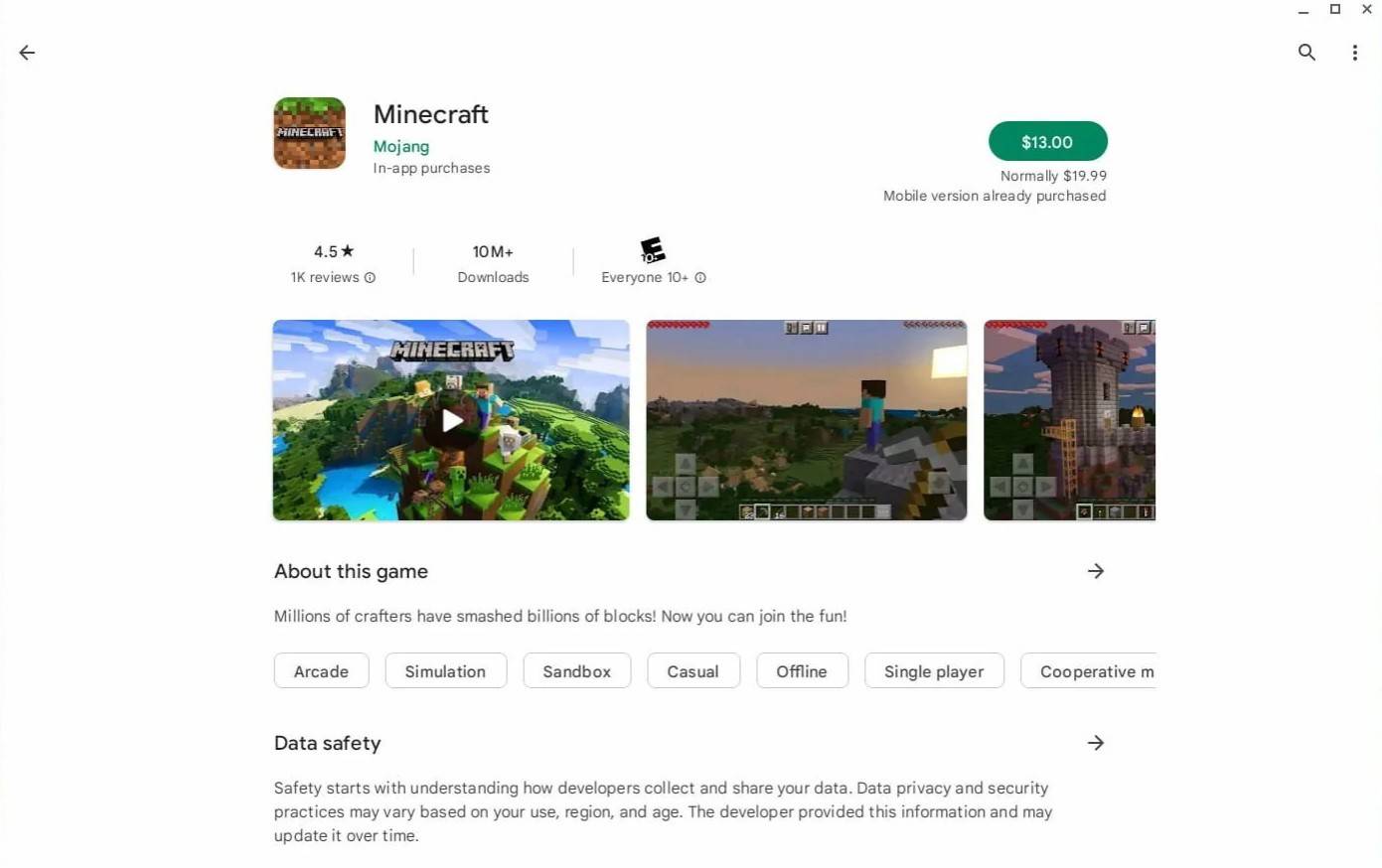 Resim: Aboutchromebooks.com
Resim: Aboutchromebooks.com
Ancak, Bedrock Edition sizin tercihiniz değilse, Linux'a dayanan Chrome OS, Minecraft'ın Linux sürümünü yüklemenize izin verir. Bu yöntem, kod yazma ihtiyacı da dahil olmak üzere pencerelerden farklılıkları nedeniyle dikkatli bir dikkat gerektirir. Korkmayın, Minecraft'ı Chromebook'unuza sadece yarım saat içinde kurmanıza yardımcı olacak ayrıntılı bir rehber hazırladığımız için.
Geliştirici modunu etkinleştirme
Bu yolculuğa çıkmak için önce Chromebook'unuzda geliştirici modunu etkinleştirmelisiniz. Ayarlara "Başlat" menüsünün eşdeğeri aracılığıyla erişin, "Geliştiriciler" bölümüne gidin ve "Linux geliştirme ortamı" seçeneğini değiştirin. Terminal, Windows'un komut istemine benzer bir araç olan ve kurulumla devam edeceğiniz terminal açılacaktır.
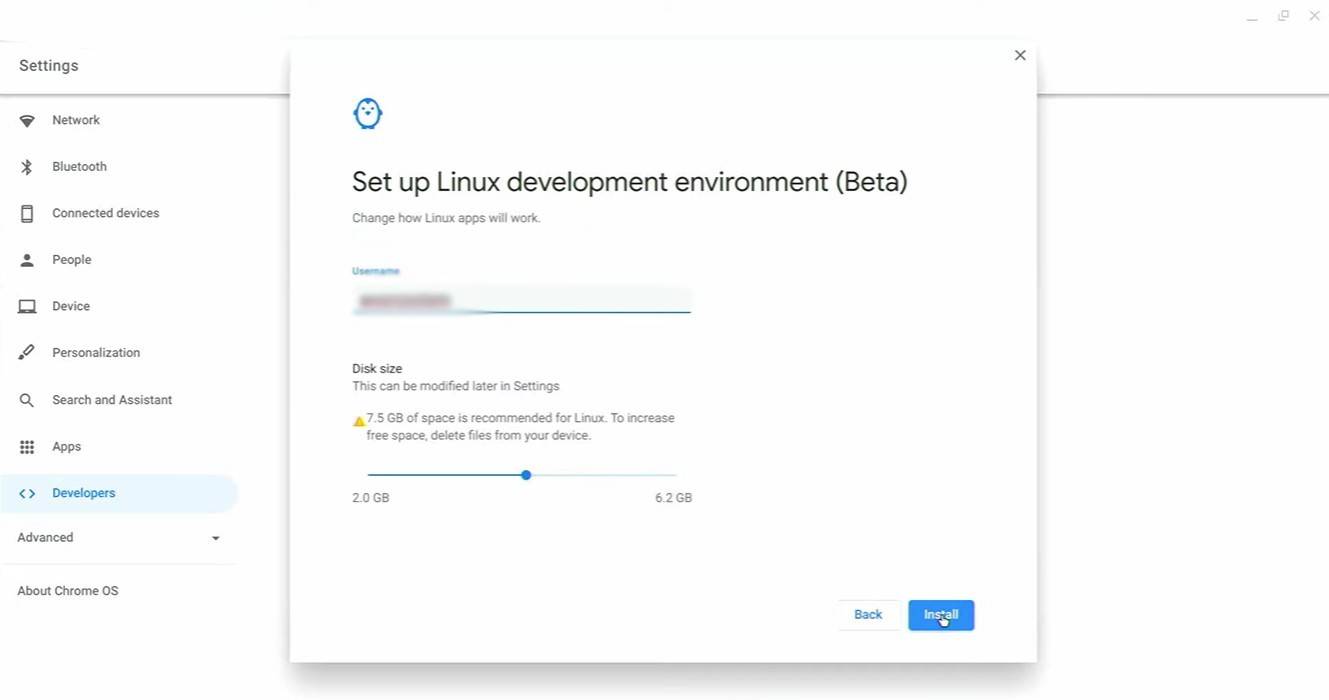 Resim: YouTube.com
Resim: YouTube.com
Chromebook'a Minecraft'ı yükleme
Artık geliştirici modu etkinleştirildiğine göre, Minecraft'ı yüklemeye hazırsınız. Bu adım, Chromebook'unuzdaki oyunu indirip kuracak komutları yürütmek için terminali kullanmayı içerir.
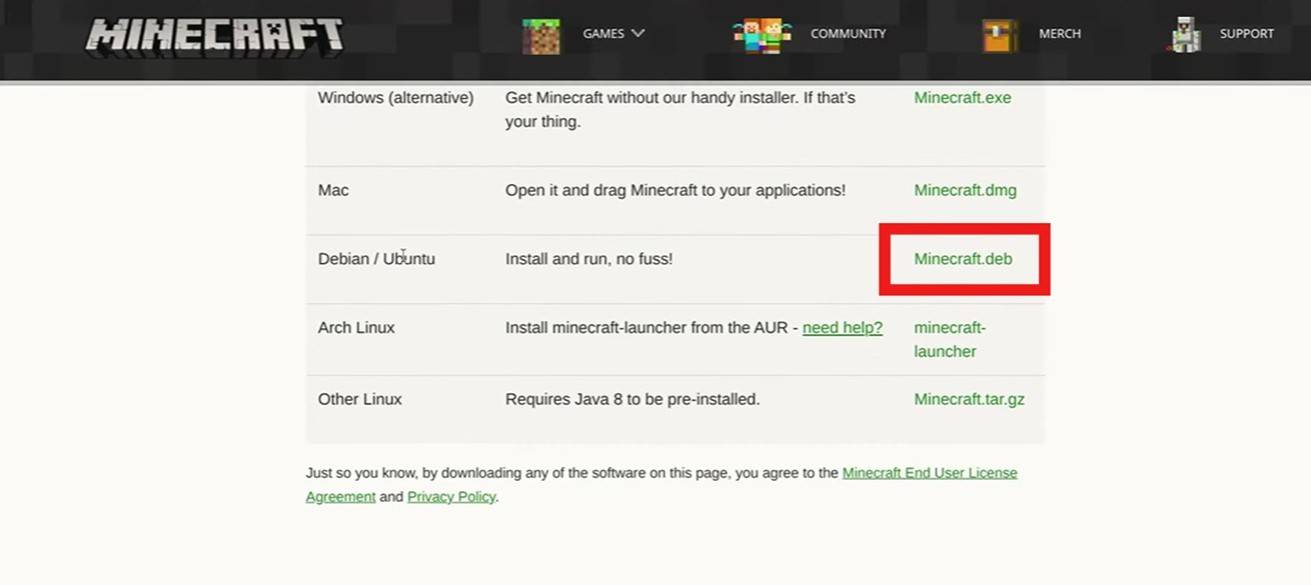 Resim: YouTube.com
Resim: YouTube.com






