Minecraft เกมที่มีชื่อเสียงที่เป็นที่ชื่นชอบนับล้านไม่เพียง แต่เล่นได้กับอุปกรณ์ที่หลากหลายเท่านั้น แต่ยังรวมถึง Chromebooks ด้วย เครื่องจักรที่หลากหลายเหล่านี้ทำงานบน Chrome OS ทำให้เกิดความอยากรู้อยากเห็นในหมู่ผู้ใช้เกี่ยวกับความเป็นไปได้ในการใช้งาน Minecraft ข่าวดีก็คือใช่มันเป็นไปได้ทั้งหมด!
ในคู่มือที่ครอบคลุมนี้เราจะนำคุณผ่านกระบวนการติดตั้งทีละขั้นตอนและแบ่งปันเคล็ดลับที่มีค่าเพื่อเพิ่มประสบการณ์การเล่นเกมของคุณใน Chromebook
สารบัญ
- ข้อมูลทั่วไปเกี่ยวกับ Minecraft บน Chromebook
- การเปิดใช้งานโหมดนักพัฒนา
- การติดตั้ง minecraft บน Chromebook
- เรียกใช้เกม
- วิธีเล่น Minecraft บน Chromebook ที่มีสเปคต่ำ
- เพิ่มประสิทธิภาพของ Chrome OS
ข้อมูลทั่วไปเกี่ยวกับ Minecraft บน Chromebook
เพื่อให้แน่ใจว่าประสบการณ์การเล่นเกมที่ราบรื่น Chromebook ของคุณควรปฏิบัติตามข้อกำหนดขั้นต่ำดังต่อไปนี้:
- สถาปัตยกรรมระบบ: 64 บิต (x86_64, ARM64-V8A)
- โปรเซสเซอร์: AMD A4-9120C, Intel Celeron N4000, Intel 3865U, Intel I3-7130U, Intel M3-8100Y, Mediatek Kompanio 500 (MT8183), Qualcomm SC7180 หรือดีกว่าหรือดีกว่า
- RAM: 4 GB
- ที่เก็บ: พื้นที่ว่างอย่างน้อย 1 GB
ข้อกำหนดเหล่านี้มีความสำคัญต่อการเล่นเกมที่มั่นคง หากคุณพบการพูดติดอ่างเราได้รวมเคล็ดลับการปรับปรุงประสิทธิภาพในภายหลังในคู่มือนี้ ทีนี้มาเจาะลึกลงไปในกระบวนการติดตั้ง คุณสามารถเลือกใช้วิธีที่ตรงไปตรงมาในการติดตั้งรุ่น Bedrock จาก Google Play Store เพียงเปิดร้านค้นหา Minecraft และนำทางไปยังหน้าเว็บ โปรดทราบว่าค่าใช้จ่ายคือ $ 20 แต่ถ้าคุณเป็นเจ้าของเวอร์ชัน Android อยู่แล้ว ($ 7) คุณจะต้องจ่ายเพิ่มอีก $ 13 วิธีการนี้เหมาะสำหรับผู้ที่กำลังมองหาการติดตั้งที่รวดเร็วและไม่ยุ่งยาก
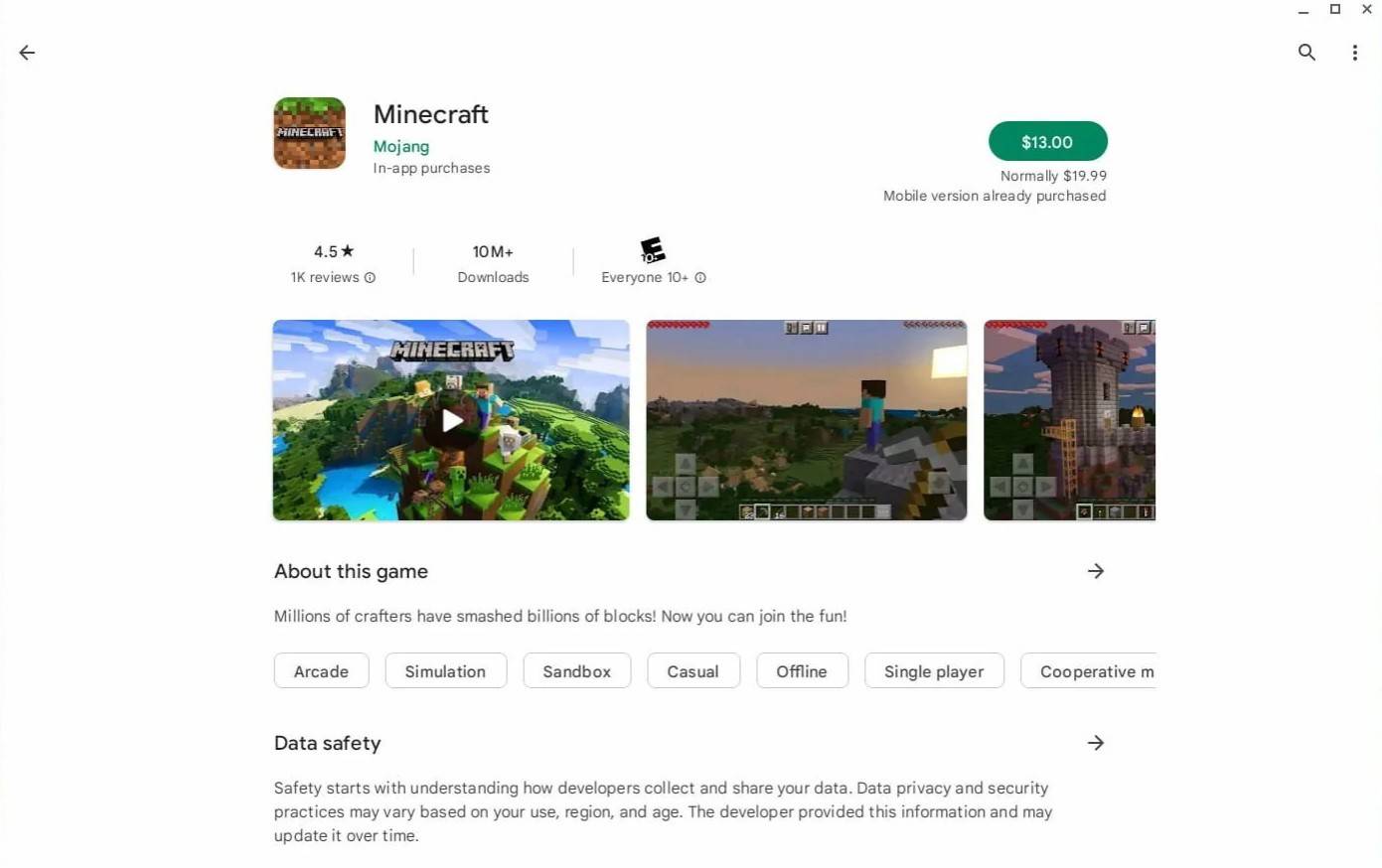 รูปภาพ: aboutchromebooks.com
รูปภาพ: aboutchromebooks.com
อย่างไรก็ตามหาก Bedrock Edition ไม่ใช่การตั้งค่าของคุณ Chrome OS ซึ่งขึ้นอยู่กับ Linux ช่วยให้คุณสามารถติดตั้ง Minecraft เวอร์ชัน Linux วิธีนี้ต้องการความสนใจอย่างรอบคอบเนื่องจากความแตกต่างจาก Windows รวมถึงความจำเป็นในการเขียนโค้ด ไม่ต้องกลัวเพราะเราได้สร้างคู่มือโดยละเอียดเพื่อช่วยให้คุณตั้งค่า Minecraft บน Chromebook ของคุณในเวลาเพียงครึ่งชั่วโมง
การเปิดใช้งานโหมดนักพัฒนา
ในการเริ่มต้นการเดินทางครั้งนี้คุณต้องเปิดใช้งานโหมดนักพัฒนาใน Chromebook ของคุณก่อน เข้าถึงการตั้งค่าผ่านเมนู "เริ่ม" นำทางไปยังส่วน "นักพัฒนา" และสลับตัวเลือก "สภาพแวดล้อมการพัฒนา Linux" ทำตามพรอมต์และเมื่อเสร็จสิ้นเทอร์มินัลจะเปิดเครื่องมือที่คล้ายกับพรอมต์คำสั่งของ Windows ซึ่งคุณจะดำเนินการติดตั้งต่อไป
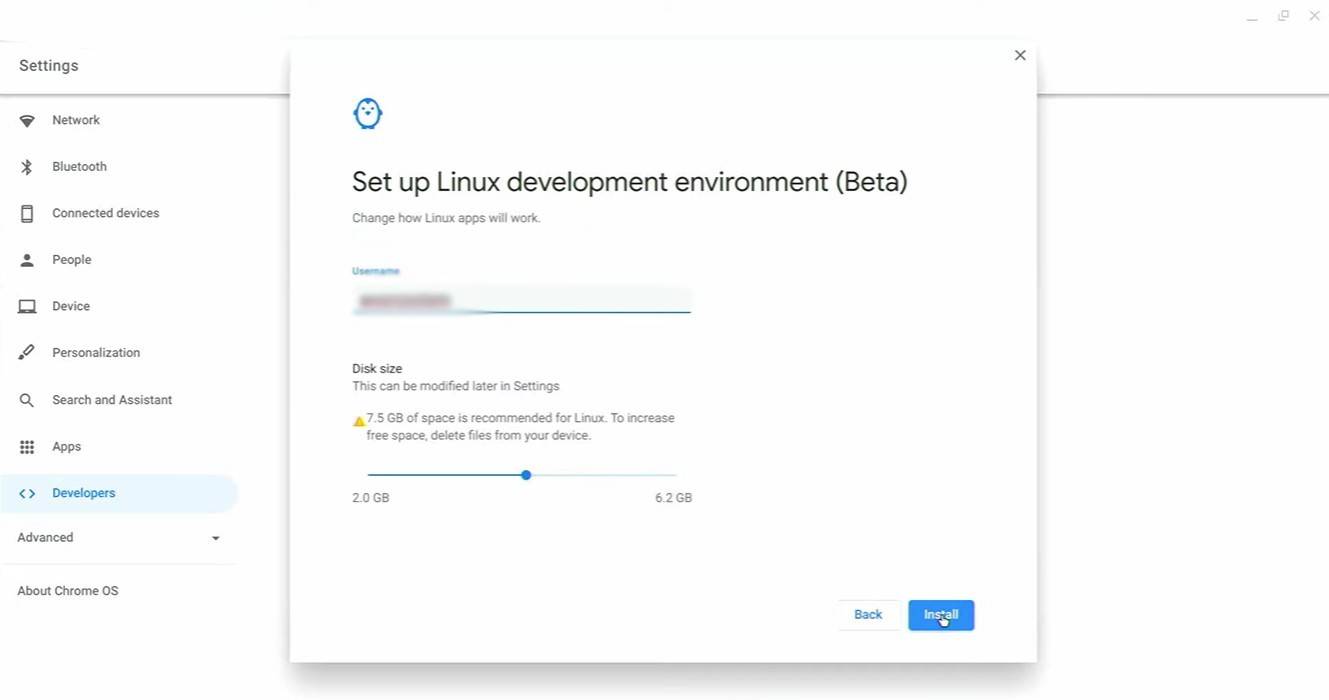 รูปภาพ: youtube.com
รูปภาพ: youtube.com
การติดตั้ง minecraft บน Chromebook
ตอนนี้โหมดนักพัฒนาเปิดใช้งานแล้วคุณพร้อมที่จะติดตั้ง Minecraft ขั้นตอนนี้เกี่ยวข้องกับการใช้เทอร์มินัลเพื่อเรียกใช้คำสั่งที่จะดาวน์โหลดและตั้งค่าเกมบน Chromebook ของคุณ
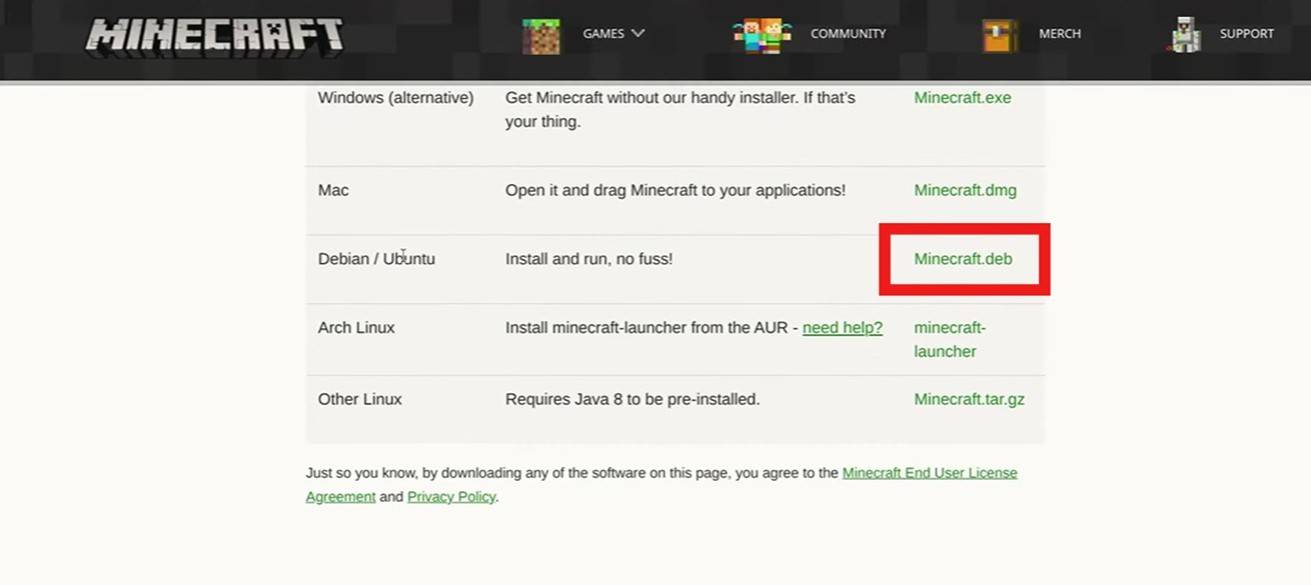 รูปภาพ: youtube.com
รูปภาพ: youtube.com






