Minecraft, znana gra kochana przez miliony, jest nie tylko gry na różnych urządzeniach, ale także w Chromebookach. Te wszechstronne maszyny działają na Chrome OS, wywołując ciekawość wśród użytkowników o wykonalności uruchamiania na nich Minecrafta. Dobra wiadomość jest taka, że tak, jest to całkowicie możliwe!
W tym kompleksowym przewodniku przeprowadzimy Cię przez proces instalacji krok po kroku i podzielimy się cennymi wskazówkami, aby poprawić twoje wrażenia z gier w Chromebook.
Spis treści
- Ogólne informacje o Minecraft w Chromebook
- Włączanie trybu programisty
- Instalowanie Minecraft na Chromebook
- Uruchomienie gry
- Jak grać w Minecraft w Chromebook z niskimi specyfikacjami
- Zwiększenie wydajności w Chrome OS
Ogólne informacje o Minecraft w Chromebook
Aby zapewnić płynne wrażenia z gier, Chromebook powinien spełniać następujące minimalne wymagania:
- Architektura systemu: 64-bit (x86_64, ARM64-V8A)
- Procesor: AMD A4-9120C, Intel Celeron N4000, Intel 3865U, Intel I3-7130U, Intel M3-8100Y, MediaTek Kompanio 500 (MT8183), Qualcomm SC7180 lub lepszy
- Ram: 4 GB
- Przechowywanie: co najmniej 1 GB wolnej przestrzeni
Te specyfikacje są kluczowe dla stabilnej rozgrywki. Jeśli napotkasz jąkanie, dołączyliśmy wskazówki dotyczące poprawy wydajności w dalszej części tego przewodnika. Teraz zagłębiajmy się w proces instalacji. Możesz wybrać prostą metodę instalacji edycji Bedrock w Google Play Store. Po prostu otwórz sklep, wyszukaj Minecraft i przejdź do jego strony. Pamiętaj, że koszt wynosi 20 USD, ale jeśli masz już wersję Androida (7 USD), musisz zapłacić tylko dodatkowe 13 USD. Takie podejście jest idealne dla osób poszukujących szybkiej i bezproblemowej instalacji.
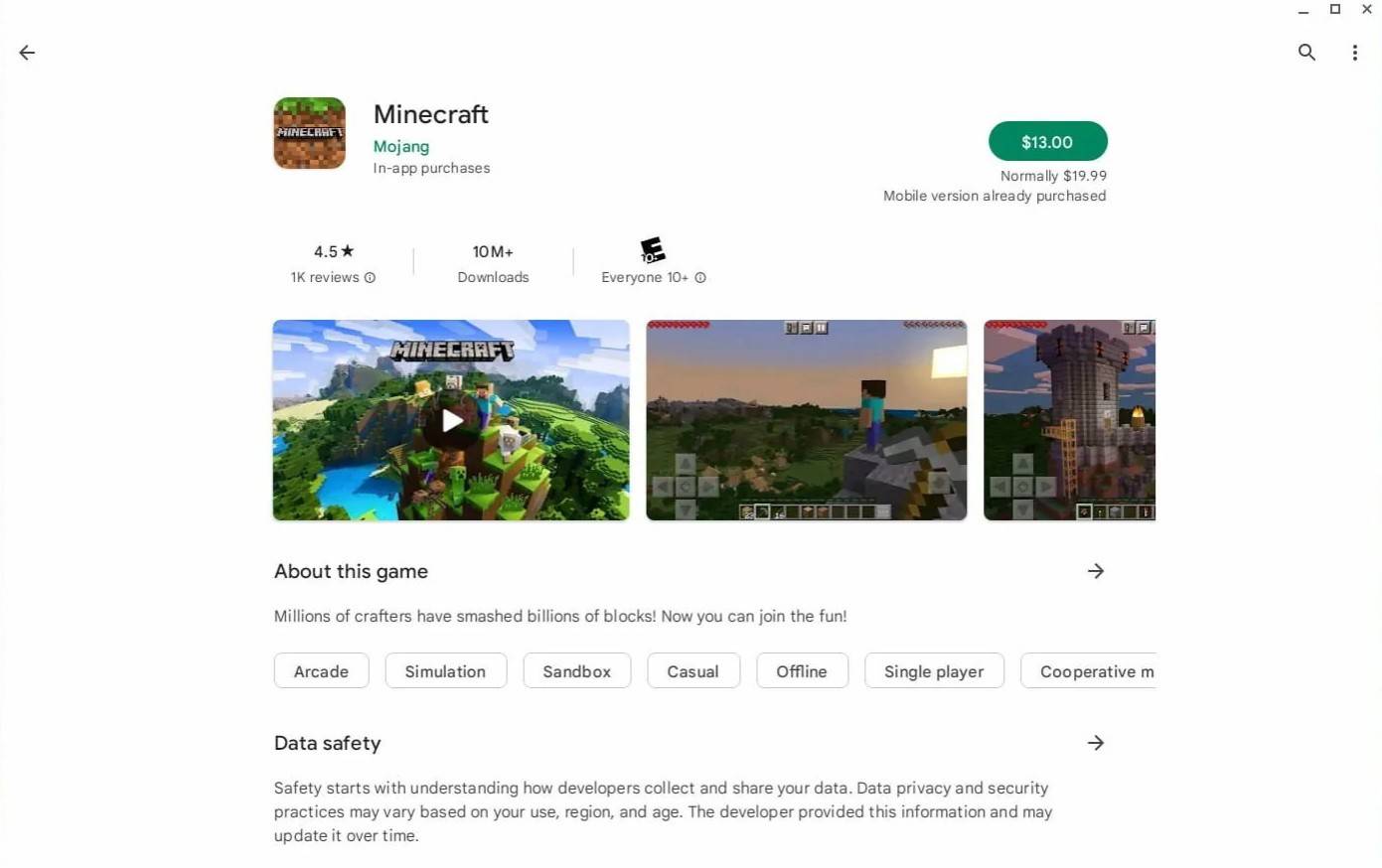 Zdjęcie: O AboutChromebooks.com
Zdjęcie: O AboutChromebooks.com
Jeśli jednak edycja Bedrock nie jest twoją preferencją, Chrome OS, oparty na Linuksie, pozwala zainstalować wersję Minecraft Linux. Ta metoda wymaga starannej uwagi ze względu na różnice od Windows, w tym potrzebę pisania kodu. Nie obawiaj się, ponieważ stworzyliśmy szczegółowy przewodnik, który pomoże Ci skonfigurować Minecraft na Chromebooku w zaledwie pół godziny.
Włączanie trybu programisty
Aby wyruszyć w tę podróż, musisz najpierw włączyć tryb programisty w Chromebook. Uzyskaj dostęp do ustawień za pośrednictwem menu „Start”, przejdź do sekcji „Developers” i przełącz opcję „Linux Development Environment”. Postępuj zgodnie z monitami, a po zakończeniu terminal otworzy się, narzędzie podobne do wiersza polecenia Windows, w którym będziesz kontynuować instalację.
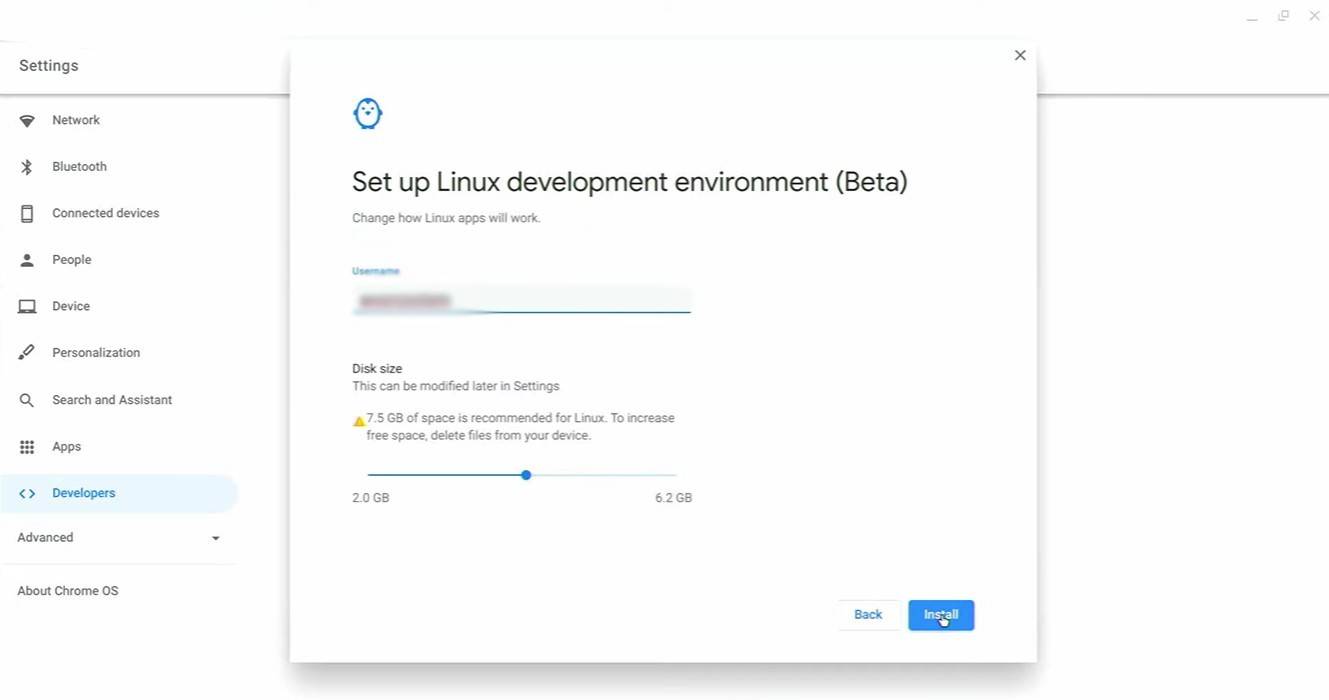 Zdjęcie: youtube.com
Zdjęcie: youtube.com
Instalowanie Minecraft na Chromebook
Teraz, gdy tryb programisty jest aktywowany, możesz zainstalować Minecraft. Ten krok obejmuje użycie terminalu do wykonywania poleceń, które pobierają i skonfigurują grę w Chromebook.
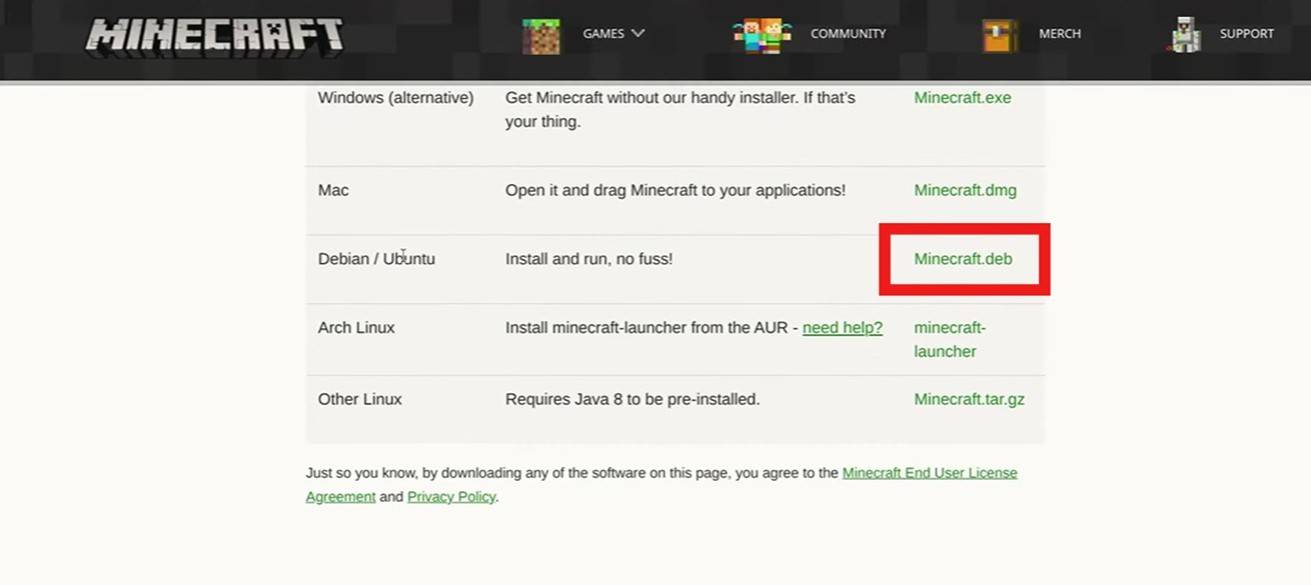 Zdjęcie: youtube.com
Zdjęcie: youtube.com






