Minecraft, het gerenommeerde spel dat van miljoenen geliefd is, is niet alleen speelbaar op verschillende apparaten, maar ook op Chromebooks. Deze veelzijdige machines werken op Chrome OS, waarbij nieuwsgierigheid wordt veroorzaakt bij gebruikers over de haalbaarheid om Minecraft erop te draaien. Het goede nieuws is, ja, het is heel goed mogelijk!
In deze uitgebreide gids zullen we u stap voor stap door het installatieproces leiden en waardevolle tips delen om uw game-ervaring op een Chromebook te verbeteren.
Inhoudsopgave
- Algemene informatie over Minecraft op een Chromebook
- De ontwikkelaarsmodus inschakelen
- Minecraft installeren op Chromebook
- Het spel uitvoeren
- Hoe je Minecraft speelt op een Chromebook met lage specificaties
- Verbetering van de prestaties op Chrome OS
Algemene informatie over Minecraft op een Chromebook
Om een soepele game -ervaring te garanderen, moet uw Chromebook voldoen aan de volgende minimumvereisten:
- Systeemarchitectuur: 64-bit (X86_64, ARM64-V8A)
- Processor: AMD A4-9120C, Intel Celeron N4000, Intel 3865U, Intel I3-7130U, Intel M3-8100Y, MediaTek Kompanio 500 (MT8183), Qualcomm SC7180 of beter
- RAM: 4 GB
- Opslag: minimaal 1 GB vrije ruimte
Deze specificaties zijn cruciaal voor stabiele gameplay. Als u stotteren tegenkomt, hebben we later in deze handleiding prestatieverbeteringstips opgenomen. Laten we nu duiken in het installatieproces. U kunt kiezen voor de eenvoudige methode voor het installeren van de basis -editie van de Google Play Store. Open eenvoudig de winkel, zoek naar Minecraft en navigeer naar de pagina. Merk op dat de kosten $ 20 zijn, maar als u al de Android -versie ($ 7) bezit, hoeft u slechts $ 13 extra te betalen. Deze aanpak is ideaal voor diegenen die op zoek zijn naar een snelle en probleemloze installatie.
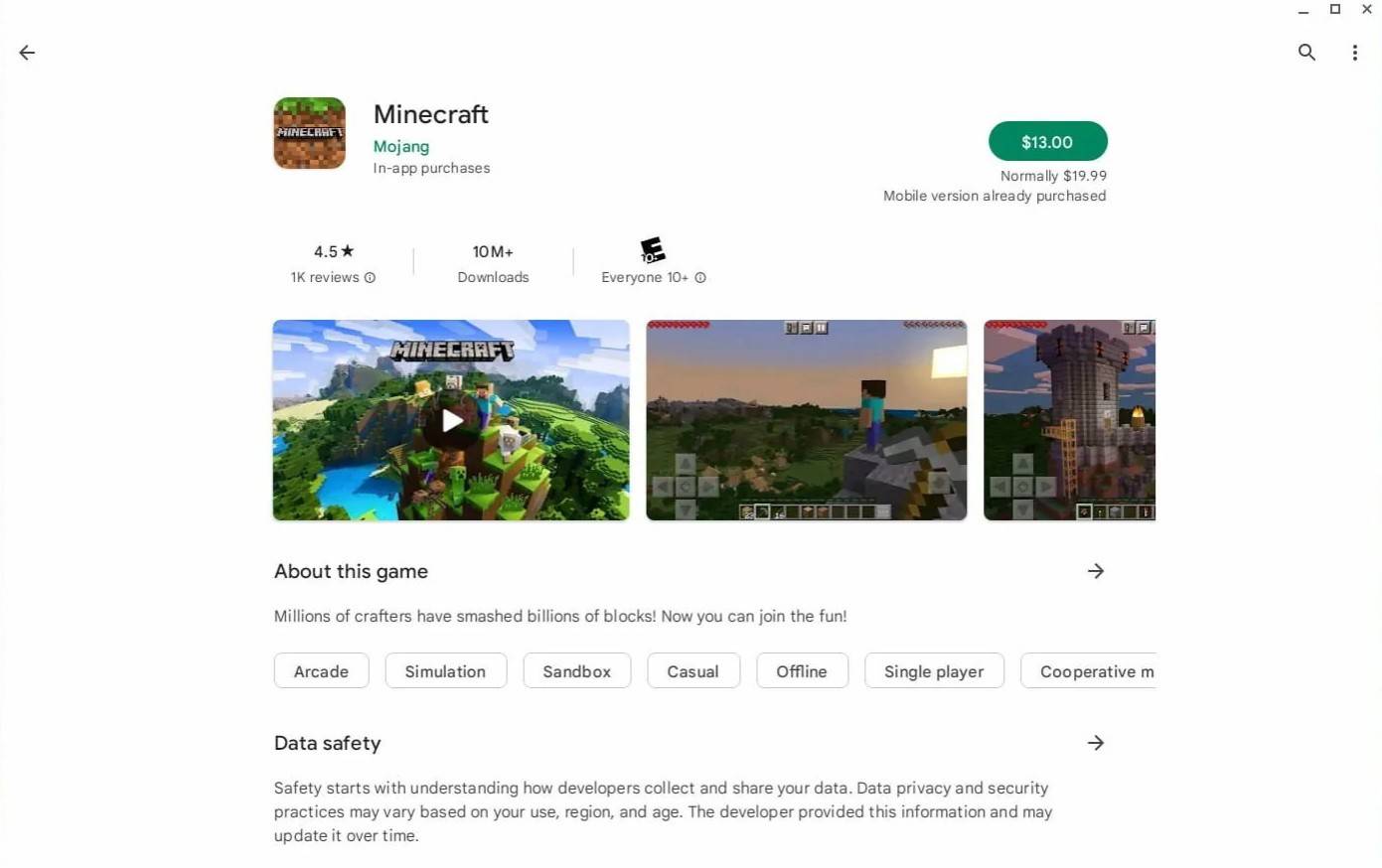 Afbeelding: Overchromebooks.com
Afbeelding: Overchromebooks.com
Als de basis -editie echter niet uw voorkeur is, kunt u Chrome OS, gebaseerd op Linux, de Linux -versie van Minecraft installeren. Deze methode vereist zorgvuldige aandacht vanwege de verschillen in Windows, inclusief de noodzaak om code te schrijven. Wees niet bang, omdat we een gedetailleerde gids hebben gemaakt om u te helpen Minecraft op uw Chromebook in slechts een half uur op te zetten.
De ontwikkelaarsmodus inschakelen
Om aan deze reis te beginnen, moet u eerst de ontwikkelaarsmodus op uw Chromebook inschakelen. Toegang tot de instellingen via het equivalent van het menu "Start", navigeer naar het gedeelte "Ontwikkelaars" en schakel de optie "Linux ontwikkelomgeving" in. Volg de aanwijzingen, en eenmaal voltooid, wordt de terminal geopend, een tool vergelijkbaar met de opdrachtprompt van Windows, waarbij u doorgaat met de installatie.
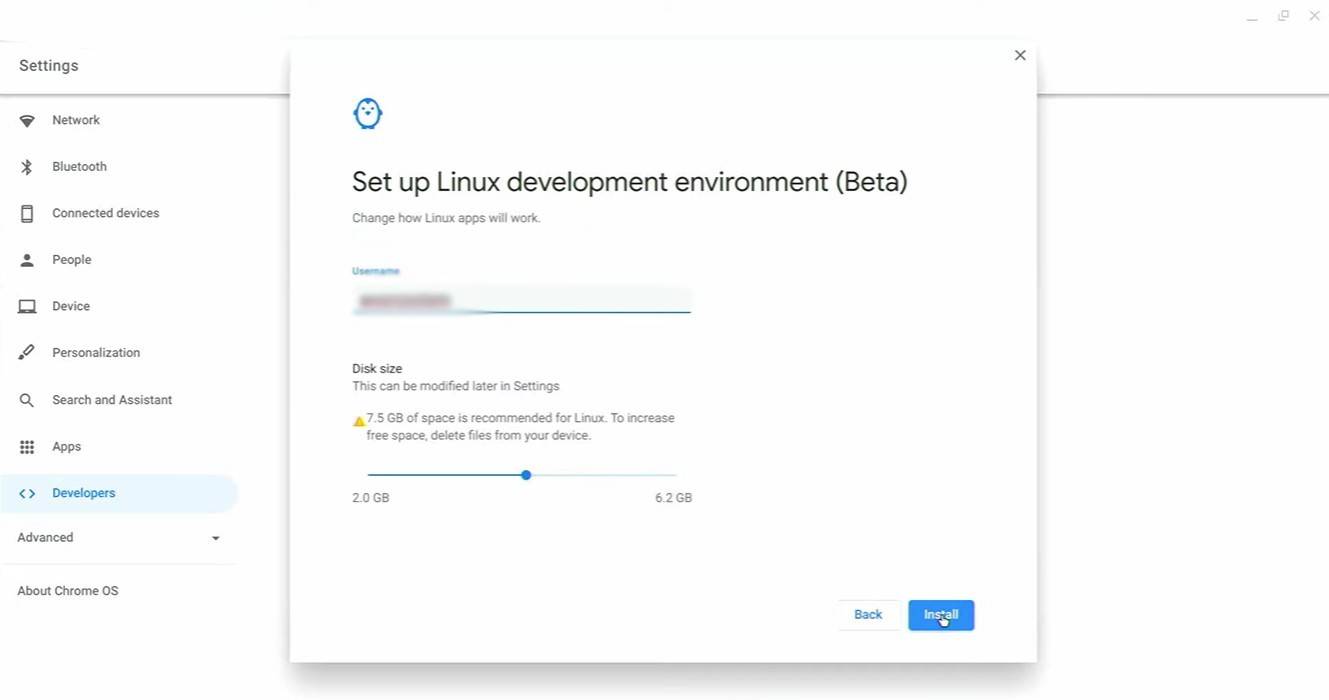 Afbeelding: youtube.com
Afbeelding: youtube.com
Minecraft installeren op Chromebook
Nu de ontwikkelaarsmodus is geactiveerd, bent u klaar om Minecraft te installeren. Deze stap omvat het gebruik van de terminal om opdrachten uit te voeren die de game op je Chromebook zullen downloaden en instellen.
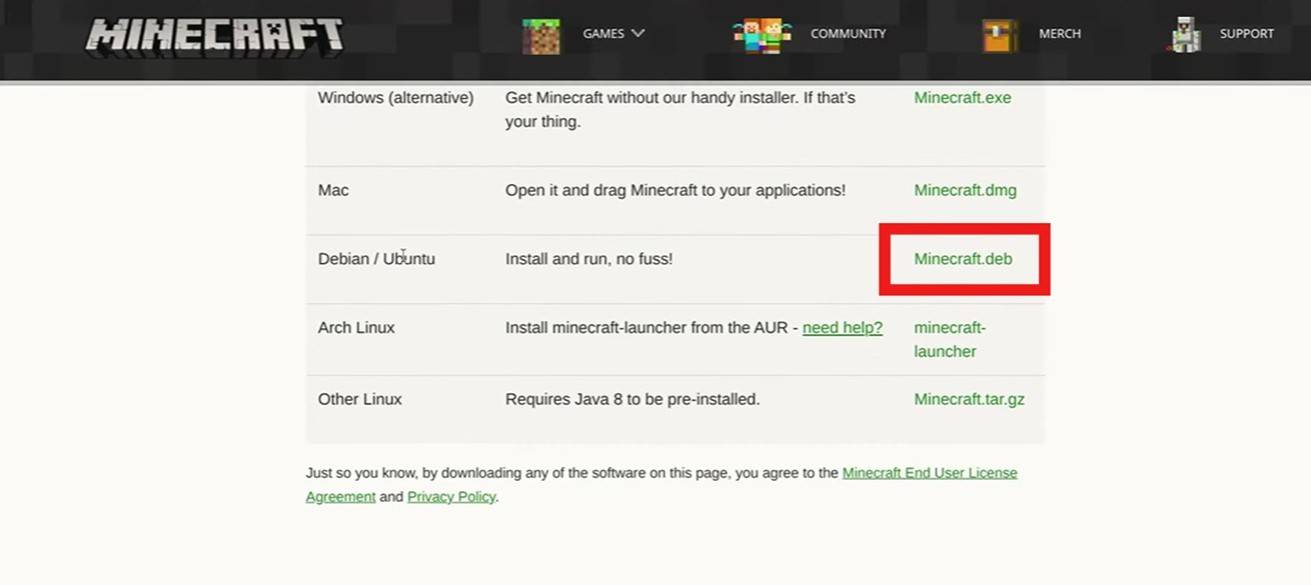 Afbeelding: youtube.com
Afbeelding: youtube.com






