Questa guida spiega come abilitare e utilizzare SSH sul tuo mazzo Steam per l'accesso remoto ai tuoi file. La modalità desktop di Steam Deck consente di più che un semplice gioco, abilitare l'accesso a file remoto è una caratteristica preziosa.
abilitando ssh sul tuo mazzo a vapore
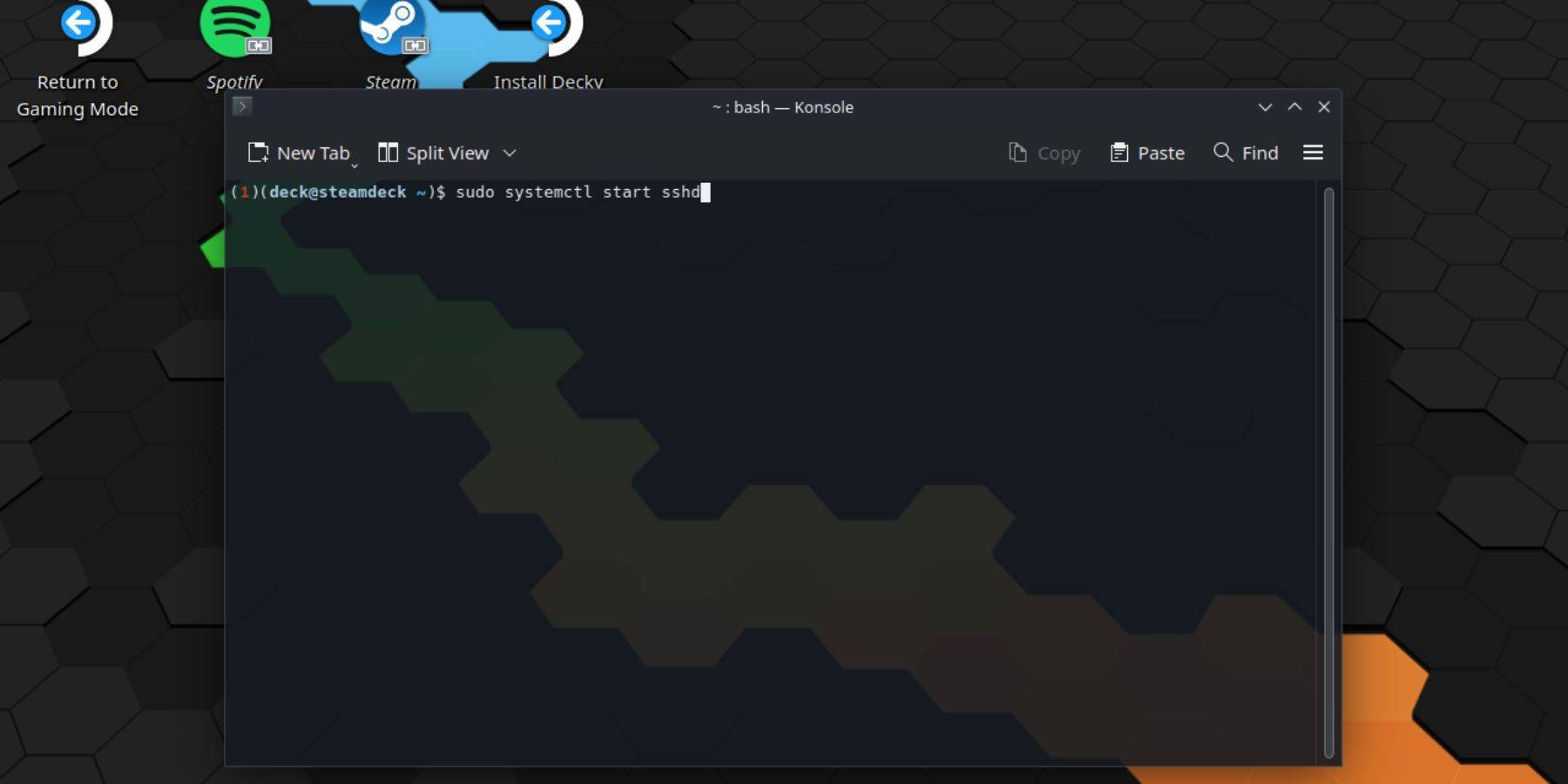 Seguire questi passaggi per abilitare SSH:
Seguire questi passaggi per abilitare SSH:
- Power sul tuo mazzo a vapore.
- Accedi al menu Steam (pulsante Steam).
- Passare a
Impostazioni> Sistema> Impostazioni di sistema> Abilita la modalità sviluppatore. - Torna al menu Steam.
- Selezionare
Potenza> Passa alla modalità desktop. - Apri konsole dal menu Start.
- Imposta una password (se non l'hai già fatto):
passwd. Inserisci e conferma la password scelta. - Abilita ssh:
sudo systemctl avvia sshd. - Abilita SSH di avviare automaticamente dopo il riavvio:
sudo SystemCtl Abilita sshd. - Ora puoi accedere al tuo mazzo Steam in remoto utilizzando un client SSH di terze parti.
Importante: Evita di modificare o eliminare i file di sistema per prevenire la corruzione del sistema operativo.
disabilitando SSH sul tuo mazzo
Per disabilitare SSH:
- Apri konsole dal menu Start.
- Per disabilitare SSH all'avvio:
sudo SystemCtl Disabilita SSHD. - Per fermare immediatamente il servizio SSH:
sudo systemctl arresto sshd.
Connessione al tuo mazzo a vapore tramite SSH
 Una volta abilitato SSH, utilizzare un'applicazione di terze parti come Warpinatore. Installa Warpinator sia sul tuo mazzo Steam che sul tuo PC, quindi avvialo su entrambi i dispositivi contemporaneamente per un facile trasferimento di file.
Una volta abilitato SSH, utilizzare un'applicazione di terze parti come Warpinatore. Installa Warpinator sia sul tuo mazzo Steam che sul tuo PC, quindi avvialo su entrambi i dispositivi contemporaneamente per un facile trasferimento di file.
In alternativa, se stai utilizzando un PC Linux, apri il tuo file manager e inserisci Sftp://deck@Steamdeck nella barra degli indirizzi. Ti verrà richiesto la password che hai impostato in precedenza.







