သင်၏ဖိုင်များကိုဝေးလံခေါင်ဖျားစွာဝင်ရောက်ခွင့်အတွက်သင်၏ရေနွေးငွေ့ကုန်းပတ်ပေါ်ရှိ SSH ကို enable လုပ်ပြီးအသုံးပြုနိုင်သည်။ Steam Desktop Mode သည်ဂိမ်းကစားခြင်းထက်မကခွင့်ပြုသည်,
သင်၏ရေနွေးငွေ့ကုန်းပတ်ပေါ်တွင် SSH ကိုဖွင့်ခြင်း
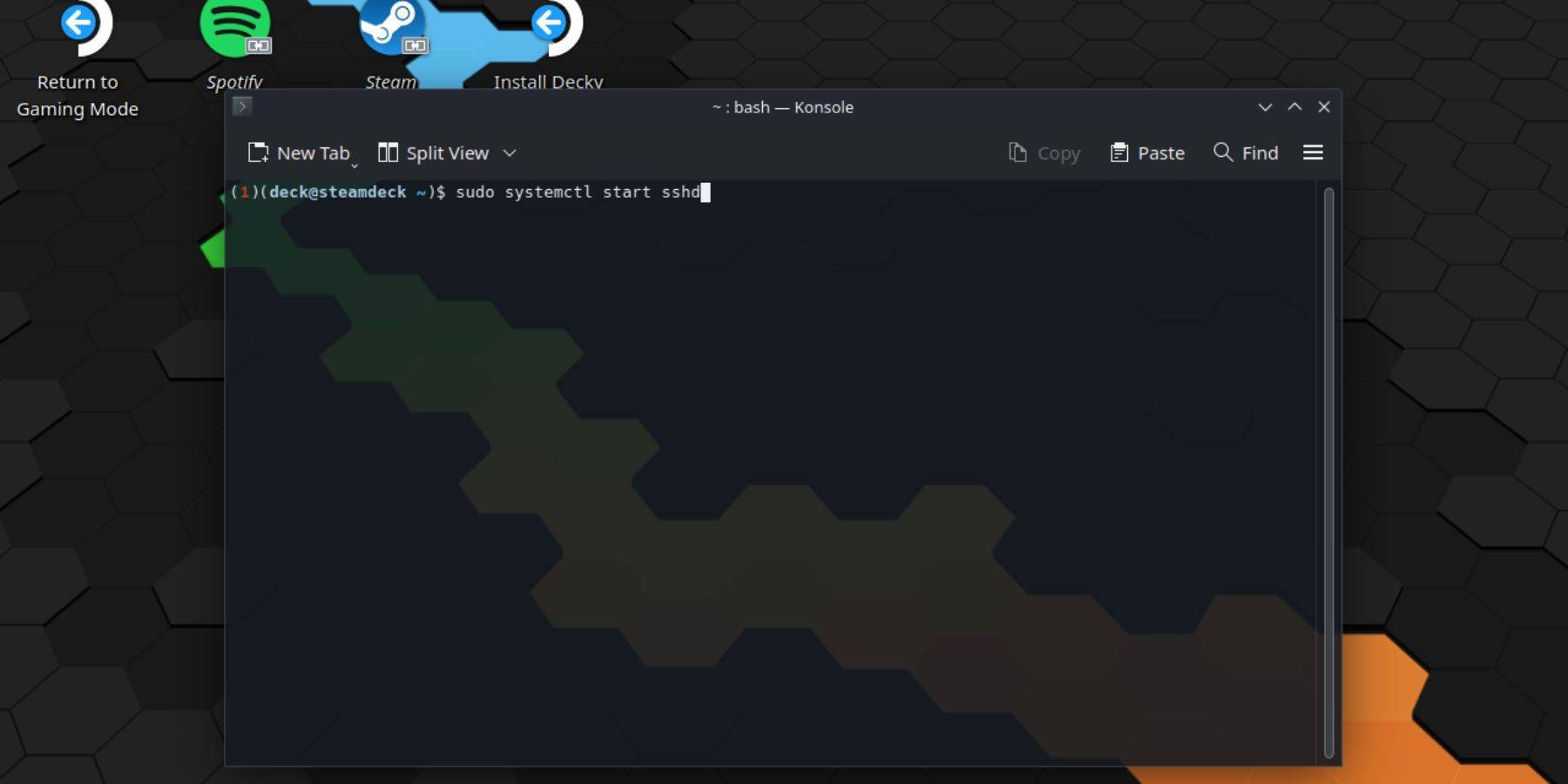 % SSH ကို enable လုပ်ရန်ဤအဆင့်များကိုလိုက်နာပါ။
% SSH ကို enable လုပ်ရန်ဤအဆင့်များကိုလိုက်နာပါ။
1 ။ သင်၏ရေနွေးငွေ့ကုန်းပတ်ပေါ်တွင်ပါဝါ။
2 ။ Steam Menu ကိုရယူပါ (Steam Button) ။
3 ။ Settings> System> System Settings> Enable Developer Mode 'သို့သွားပါ။ 4 ။ Steam Menu သို့ပြန်သွားပါ။ 5 ။power> desktop mode သို့ပြောင်းပါ။
6 ။ Start menu မှ konsole ကိုဖွင့်ပါ။
7 ။ စကားဝှက်တစ်ခုသတ်မှတ်ထားပါ (သင်မရှိသေးပါက): passwd ။ သင်၏ရွေးချယ်ထားသောစကားဝှက်ကိုရိုက်ထည့်ပါ။
8 ။ SSH ကို Enable: sudo systemctl sshd ကိုစတင်ပါ။
9 ။ Reboot လုပ်ပြီးနောက် SSH ကိုအလိုအလျောက်စတင်ရန် enable: sudo systemctl enable sshd enable လုပ်ပါ။
10 ။ သင်၏ရေနွေးငွေ့ကုန်းပတ်ကိုတတိယပါတီ SSH client ကို အသုံးပြု. သင်၏ရေနွေးငွေ့ကုန်းပတ်ကိုအဝေးမှကြည့်ရှုနိုင်သည်။
အရေးကြီး: OS အဂတိလိုက်စားမှုကိုကာကွယ်ရန် system files များကိုပြုပြင်ခြင်းသို့မဟုတ်ဖျက်ခြင်းကိုရှောင်ပါ။
သင်၏ရေနွေးငွေ့ကုန်းပတ်ပေါ်တွင် SSH ကိုပိတ်ခြင်း
SSH ကို disable လုပ်ရန်
1 ။ Start menu မှ Konsole ကိုဖွင့်ပါ။
2 ။ startup ကို SSH ကို disable လုပ်ဖို့: sudo systemctl sshd ကိုပိတ်ထားပါ။
3 ။ SSH 0 န်ဆောင်မှုကိုချက်ချင်းရပ်တန့်ရန် - sudo systemctl sshd ကိုရပ်တန့်ပါ။
SSH မှတစ်ဆင့်သင်၏ရေနွေးငွေ့ကုန်းပတ်နှင့်ချိတ်ဆက်ခြင်း
 SSH ကိုဖွင့်ထားပြီးပြီးလျှင် Tarpinator ကဲ့သို့သောတတိယပါတီလျှောက်လွှာကိုသုံးပါ။ Warpinator ကိုသင်၏ Steam ကုန်းပတ်နှင့်သင်၏ PC နှစ်ခုလုံးတွင်တပ်ဆင်ပါ။
SSH ကိုဖွင့်ထားပြီးပြီးလျှင် Tarpinator ကဲ့သို့သောတတိယပါတီလျှောက်လွှာကိုသုံးပါ။ Warpinator ကိုသင်၏ Steam ကုန်းပတ်နှင့်သင်၏ PC နှစ်ခုလုံးတွင်တပ်ဆင်ပါ။
တနည်းအားဖြင့်သင်သည် Linux PC ကိုအသုံးပြုနေပါကသင်၏ဖိုင်မန်နေဂျာကိုဖွင့်ပြီး SFTP://Deck @ Steamdeck @ @ @ Steamdeck@ @ @ @ Steamdeck သင်အစောပိုင်းကသတ်မှတ်ထားတဲ့စကားဝှက်ကိုတောင်းခံလိမ့်မယ်။







