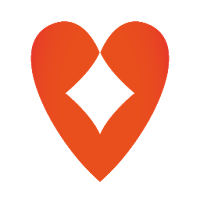Mods can significantly enhance your gaming experience in *Ready or Not*, offering new content and features that can make the game even more thrilling. However, these mods can also introduce stability issues and prevent you from playing with friends who don't have the same mods installed. If you're looking to revert to the vanilla experience or play with a broader group of friends, here's a step-by-step guide on how to delete all mods in *Ready or Not*.
How to Remove Mods in Ready or Not
Regardless of whether you've installed mods manually, through the Nexus mod manager, or via mod.io, you can easily remove them by following these steps:
- Launch *Ready or Not*.
- Unsubscribe from all mods in the in-game Mod Menu to prevent them from being re-downloaded after deletion.
- Close *Ready or Not*.
- Open Steam, right-click on *Ready or Not* in your Library, and select Properties.
- Go to Installed Files and click on Browse to access the game’s folder.
- Navigate to *Ready or Not* > Content > Paks, and delete everything inside the Paks folder. Then, delete the Paks folder itself.
- Press Windows+R, type in %localappdata%, and hit Enter.
- Locate the *Ready or Not* folder, navigate to Saved > Paks, and delete this Paks folder as well.
- You have now completely removed all mods from the game.
- To ensure there are no lingering issues, right-click on *Ready or Not* in Steam, go to Properties > Installed Files, and select Verify Integrity of Game Files.
If you're not planning to use mods again, consider giving your game a fresh reinstall. While it's not necessary, it can help ensure a clean slate.
Related: How To Fix 'Serialization Error Action Needed' in Ready or Not
Why Should You Delete Mods in Ready or Not?
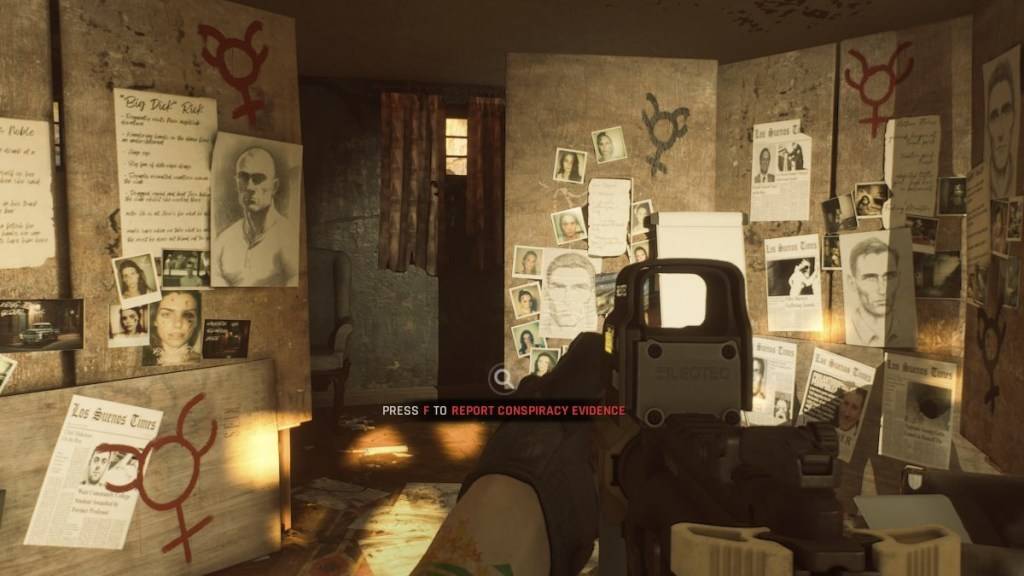
Additionally, having mods installed can restrict your ability to play with others unless they have the exact same mods. If you're looking to play with friends who are new to the game or prefer the vanilla version, you'll need to remove all mods to ensure compatibility.
*Ready or Not* is available now for PC.