Unleash Your Sega CD Collection on the Steam Deck: A Comprehensive Guide
The Sega CD, or Mega CD, expanded the Sega Genesis/Megadrive's capabilities, introducing CD-based gaming with enhanced audio and FMV sequences. While not a massive commercial success, it offered a glimpse into the future of gaming. EmuDeck makes revisiting this era on your Steam Deck a reality. This guide details the process.
Updated January 9, 2025 by Michael Llewellyn: This guide incorporates Decky Loader and Power Tools, recommended by EmuDeck developers for optimal performance, and includes troubleshooting for Decky Loader after Steam Deck updates.
Pre-Installation Steps: Developer Mode & Essentials
 Enable Developer Mode and CEF Remote Debugging on your Steam Deck for seamless EmuDeck compatibility.
Enable Developer Mode and CEF Remote Debugging on your Steam Deck for seamless EmuDeck compatibility.
Developer Mode Activation:
- Power on your Steam Deck.
- Access the Steam Menu (Steam button).
- Navigate to System > Developer Mode and enable it.
- Access the Developer menu and enable CEF Remote Debugging.
- Open the Power menu and switch to Desktop Mode.
Essential Requirements:
- A fast A2 microSD card for EmuDeck and games. Format this card on the Steam Deck.
- Legally obtained Sega CD ROMs and BIOS files.
- (Recommended) Keyboard and mouse for easier file management.
SD Card Formatting:
- Insert your microSD card.
- Access the Steam menu, navigate to Storage, and format the SD card.
EmuDeck Installation:
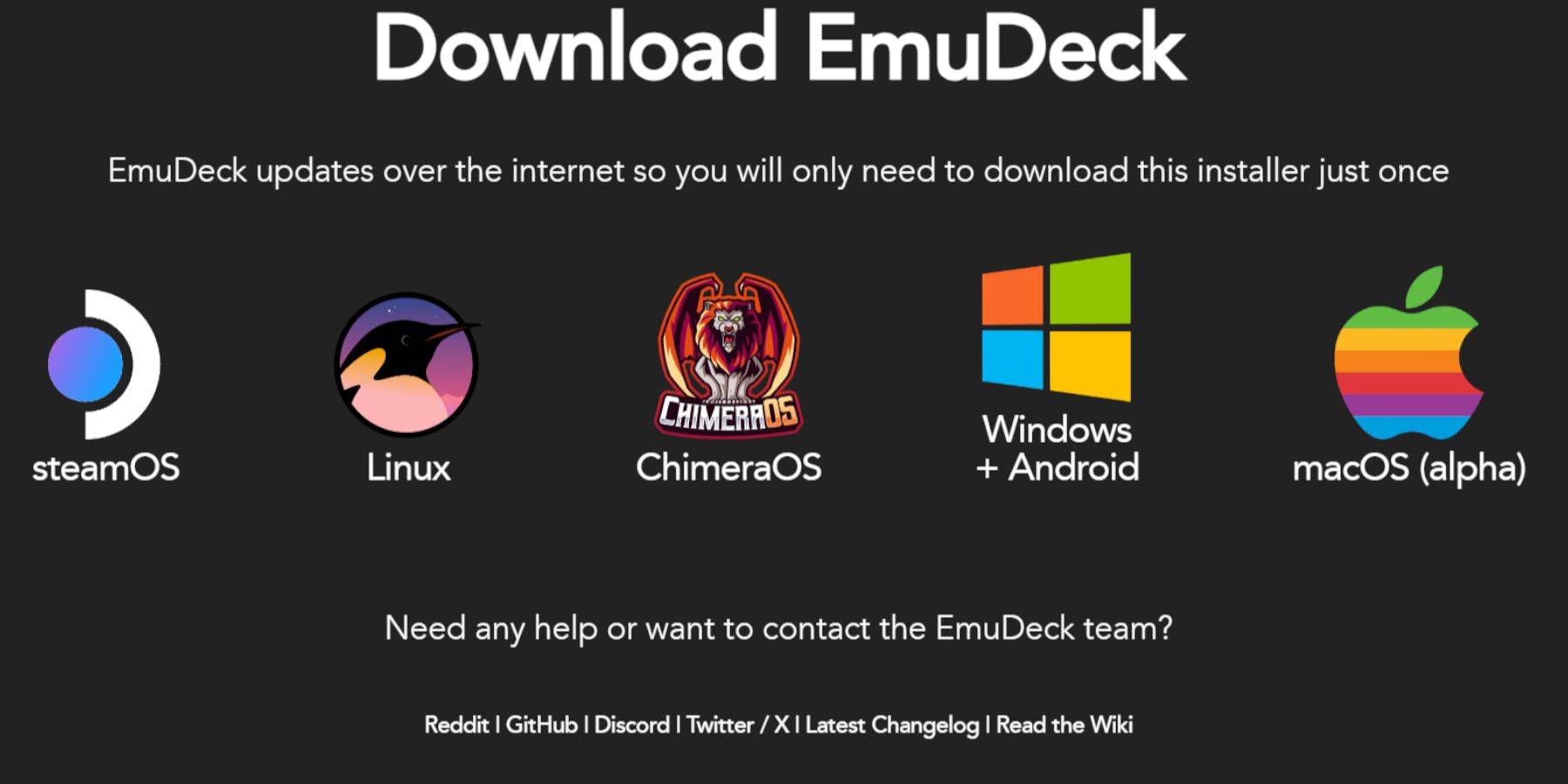
- Access Desktop Mode (Steam button > Power).
- Download a browser from the Discovery Store.
- Download EmuDeck, selecting the appropriate Steam OS version.
- Run the installer, choosing Custom installation.
- Select your SD card as the installation location.
- Choose your desired emulators (RetroArch, MelonDS, Steam ROM Manager, Emulation Station are recommended).
- Complete the installation.
Transferring Sega CD Files:

BIOS Transfer:
- Open the Dolphin File Browser in Desktop Mode.
- Navigate to your SD card (Primary).
- Access the Emulation > BIOS folder and transfer your BIOS files.
ROM Transfer:
- Navigate to your SD card (Primary) > Emulation > ROMS > segaCD (or megaCD).
- Transfer your Sega CD ROMs to this folder.
Adding ROMs with Steam ROM Manager:

- Launch EmuDeck and open Steam ROM Manager.
- Follow the on-screen prompts, adding your Sega CD games.
- Use the "Parse" function to organize your games.
Addressing Missing Covers:

Steam ROM Manager usually handles cover art, but for missing artwork:
- Select "Fix" in SRM.
- Search for the game title.
- Choose a suitable cover and save it.
For manually adding covers:
- Select "Upload" in SRM.
- Locate and upload your cover image.
- Save and close.
Playing Your Sega CD Games:
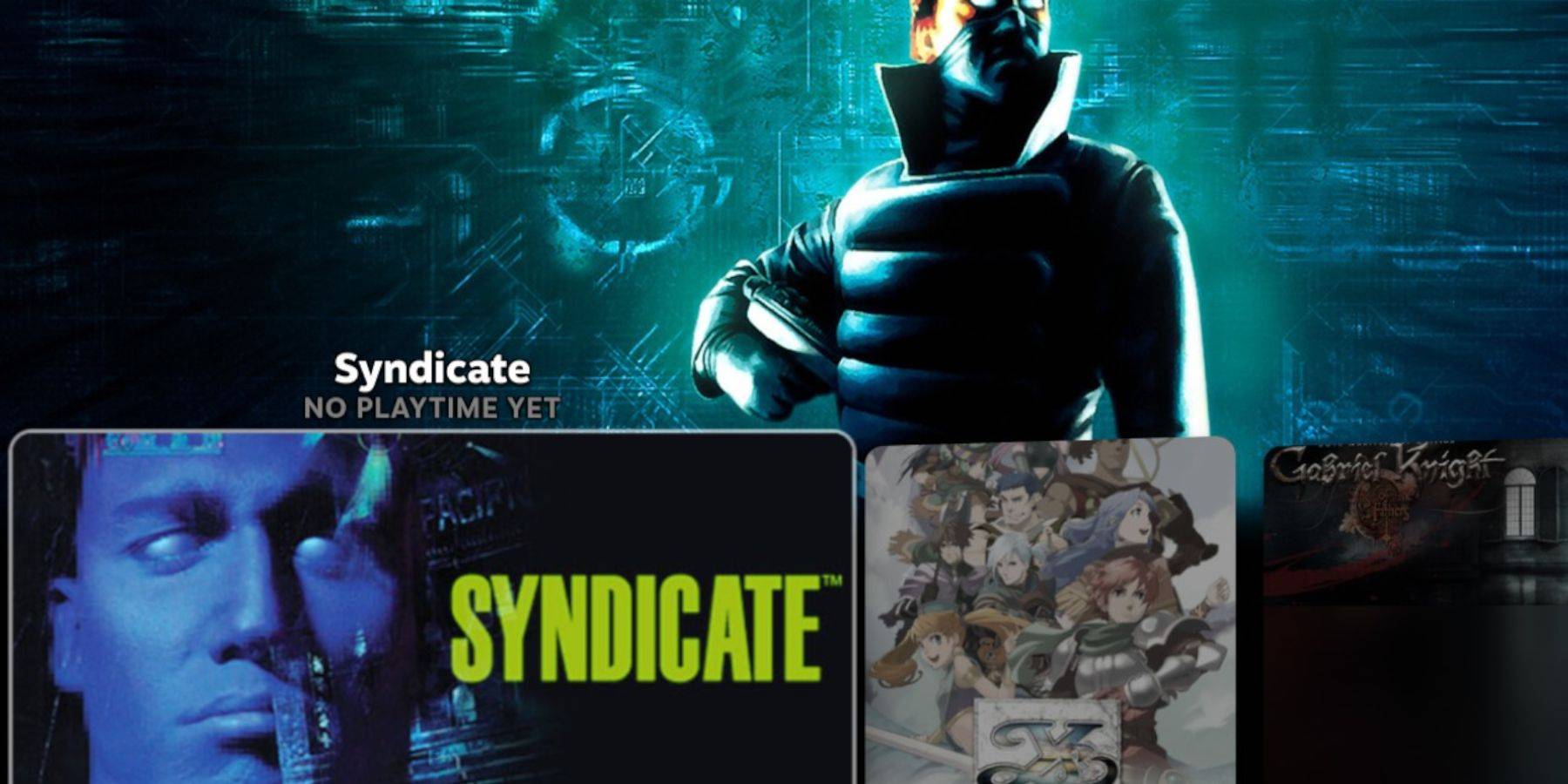
- Access Gaming Mode.
- Go to your Library > Collections > Sega CD.
- Launch your games.
Emulation Station (Optional):
Emulation Station enhances game organization.
- Access Gaming Mode > Library > Non-Steam.
- Launch Emulation Station.
- Use the Scraper function to add metadata and artwork.
Installing Decky Loader:
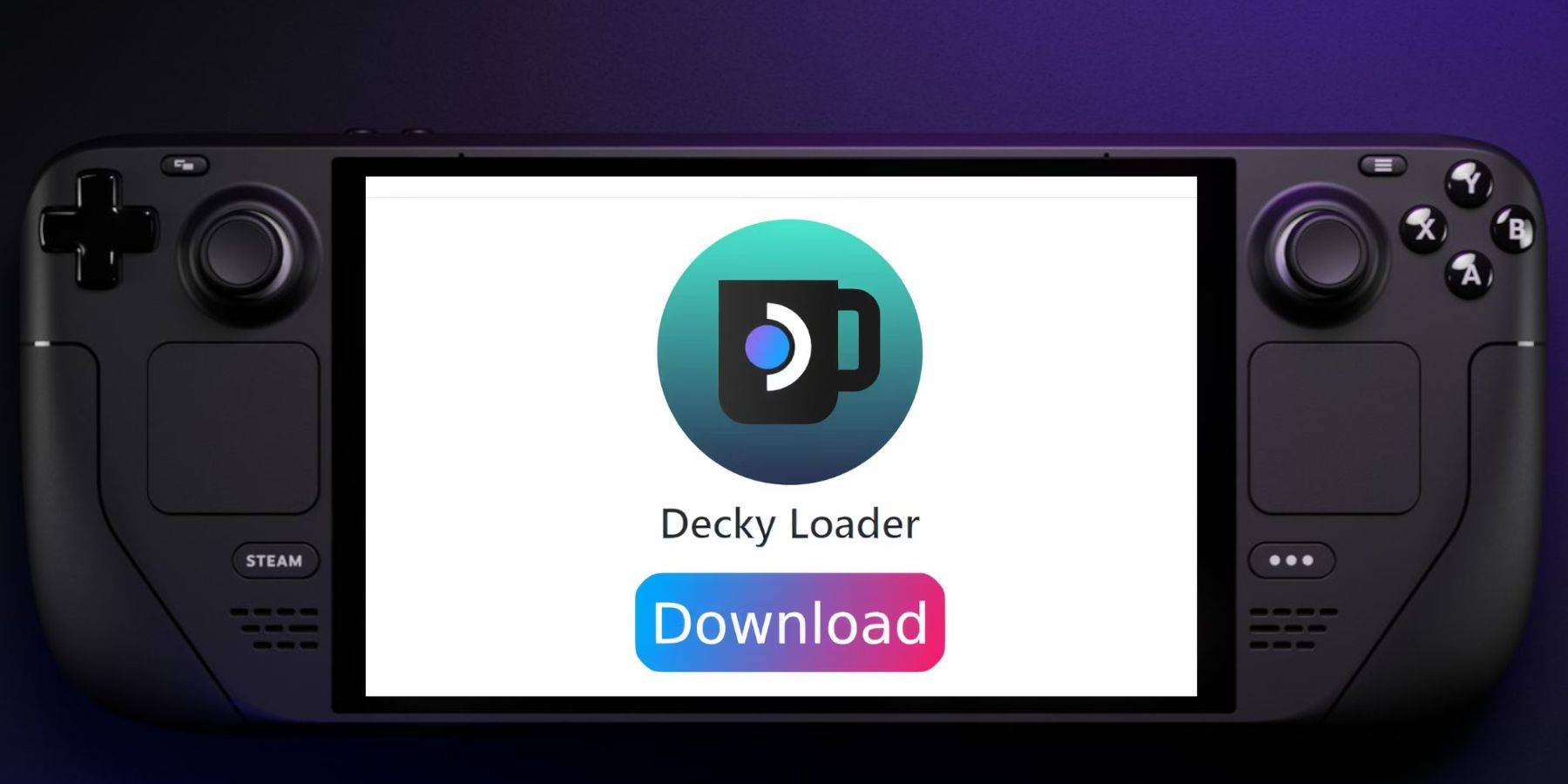
- Access Desktop Mode.
- Download Decky Loader from its GitHub page.
- Run the installer and select "Recommended Install".
- Restart your Steam Deck in Gaming Mode.
Installing Power Tools:
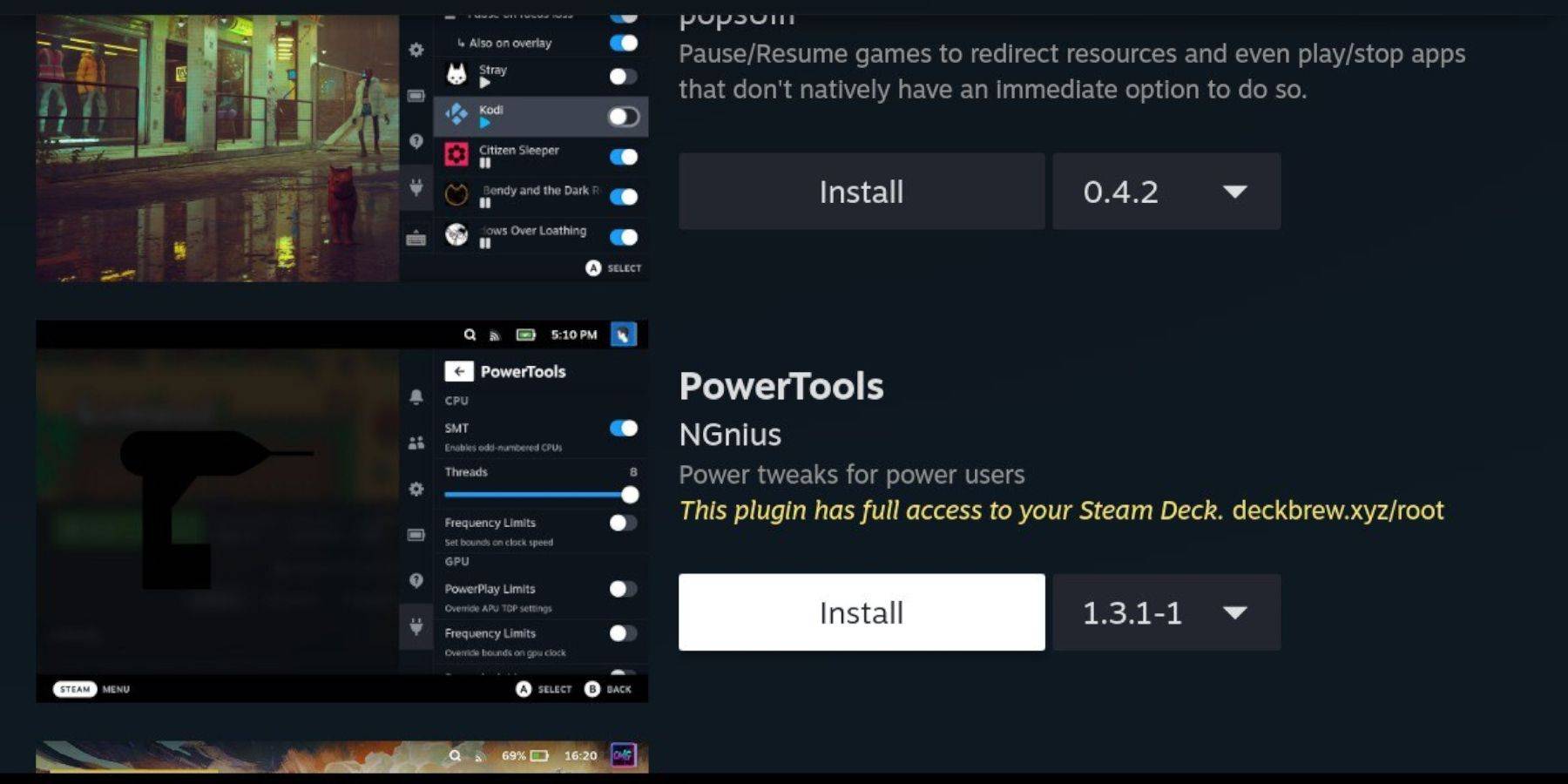
- Access the Quick Access Menu (QAM).
- Open Decky Loader and access the Decky Store.
- Install Power Tools.
- Configure Power Tools settings (disable SMTs, adjust threads, configure GPU clock).
Restoring Decky Loader After a Steam Deck Update:

If Decky Loader is removed after an update:
- Access Desktop Mode.
- Re-download Decky Loader from GitHub.
- Run the installer using "Execute" and provide your sudo password.
- Restart your Steam Deck.
This comprehensive guide ensures you can enjoy your Sega CD games on your Steam Deck.






