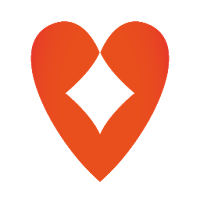特に、 *ReadyまたはNot *などのゲームでDirectX 11とDirectX 12の間で選択するなどの技術的な選択に直面している場合、モダンなゲームの世界をナビゲートするのは少し気が遠くなる可能性があります。あなたが特に技術に精通していなければ、この決定は圧倒的に思えるかもしれません。 DirectX 12はより新しく、パフォーマンスが向上する可能性がありますが、DirectX 11は安定性で知られています。それで、あなたはどちらに行くべきですか?
DirectX 11およびDirectx 12は説明しました
簡単に言えば、DirectX 11とDirectX 12の両方が仲介者として機能し、コンピューターがゲームと効果的にコミュニケーションをとるのを支援します。彼らは、GPUがゲーム内で見られるビジュアルとシーンをレンダリングできるようにする上で重要な役割を果たします。
DirectX 11は、より古く、よりシンプルで、開発者が実装しやすくなります。ただし、CPUとGPUのパワーを完全に活用することはできません。つまり、システムのパフォーマンスを最大化することはできません。その広範な使用は、開発者の実装と速度の容易さに由来します。
一方、DirectX 12は、CPUおよびGPUリソースの利用において、より新しく、効率的です。開発者により多くの最適化オプションを提供し、パフォーマンスを向上させるためにゲームを微調整できるようにします。ただし、それはより複雑であり、その利点を完全に活用するために開発者からの追加の努力が必要です。
準備ができているかどうかにかかわらず、DirectX 11またはDirectX 12を使用する必要がありますか?
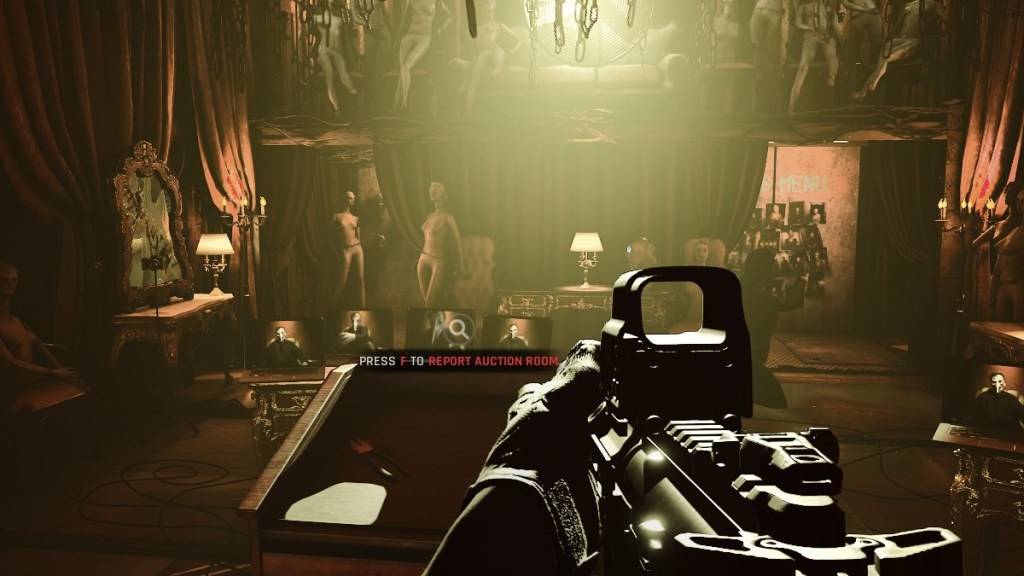
ただし、その利点にもかかわらず、DirectX 12は、ソリューションよりも多くの問題を引き起こす可能性のある古いシステムには理想的ではない場合があります。古いハードウェアを持っている人にとっては、そのようなシステムの安定性が高いため、DirectX 11に固執することをお勧めします。 DirectX 12はより良いパフォーマンスを約束しますが、古いPCの問題につながる可能性があります。
要約すると、最新のシステムがある場合、DirectX 12は、より良いリソース利用とパフォーマンスの向上を目的としています。古いシステムの場合、DirectX 11はより安定した選択のままです。
関連:リストされているかどうかにかかわらず、すべてのソフト目標
レンダリングモードを準備するかどうかを設定する方法
Steamで * Ready *を起動するかどうかを起動すると、DX11とDX12の間でレンダリングモードを選択するように求められます。 PCの年齢に基づいて、優先オプションを選択するだけです。新しいシステムがある場合は、DX12を選択してください。古い場合、DX11はより安全な賭けです。
ウィンドウが表示されない場合は、次の手順に従ってレンダリングモードを設定します。
- Steamライブラリでは、 * ready *を右クリックしているかどうか *を選択し、プロパティを選択します。
- 新しいウィンドウで、[一般的なタブに移動し、[起動]オプションのドロップダウンメニューをクリックします。
- ドロップダウンメニューから、目的のレンダリングモードを選択します。
そして、それが *準備ができているかどうかをdx11またはdx12を選択するかどうかを決定する方法です。
準備が整っているかどうかはPCで利用できます。